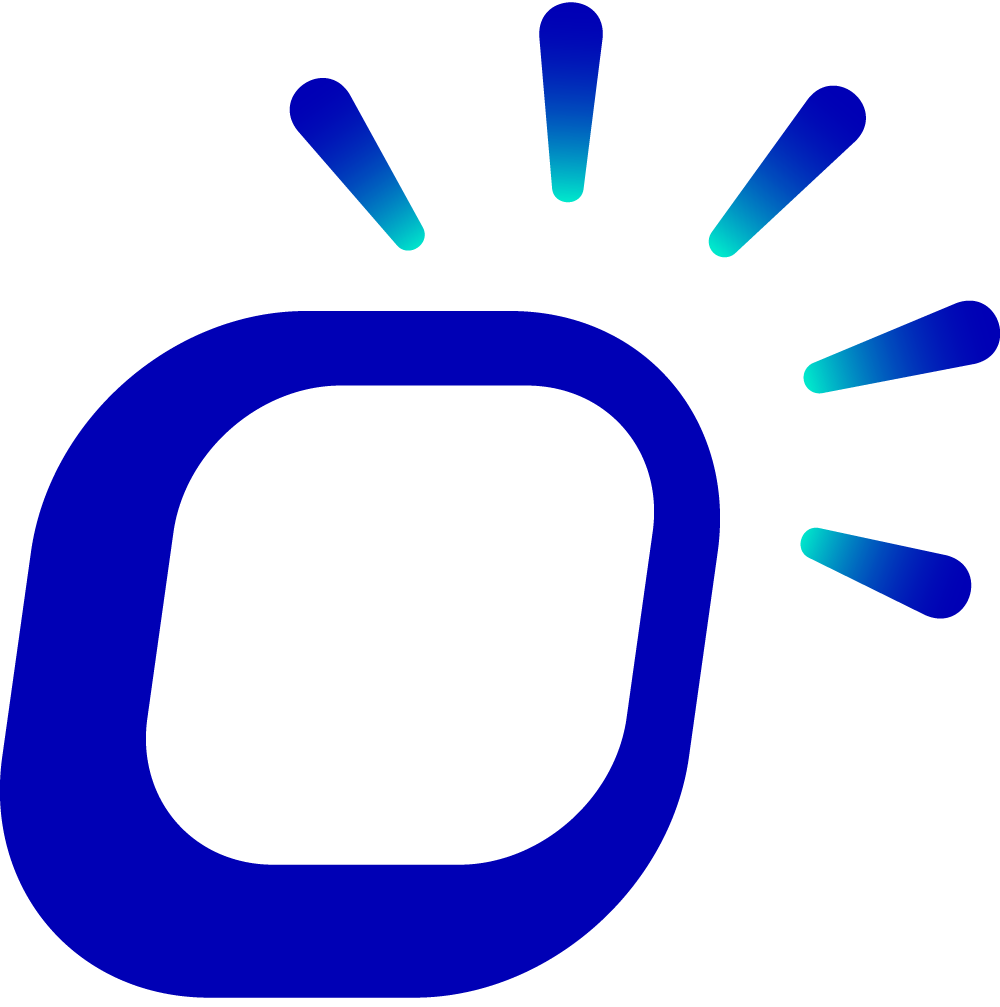Ordering
Taptouch POS system provides the functionality of customer ordering, which is convenient, time-saving, reduces communication costs, and can improve customer satisfaction and experience.
This section will guide you through the layout of the Menus page and the simple process of customer ordering.
Menus Page Layout
Open Taptouch on your device and go to the Menus ordering page as shown below:
Area 1: Navigation Bar.
Area 2-1: Shopping Cart, where you can select Order Type and associate it with a customer.
Area 2-2: Shopping Cart Operation, where you can apply discounts, send the order to the kitchen, or make payment.
Area 3: Categories & Goods, displaying the Categories & Goods configured in the backend.
Note
If you make any changes to Categories & Goods in the back office, such as uploading a new good, you need to open Taptouch software on POS, then click on the cloud icon at the bottom of the left navigation bar to synchronize and update.
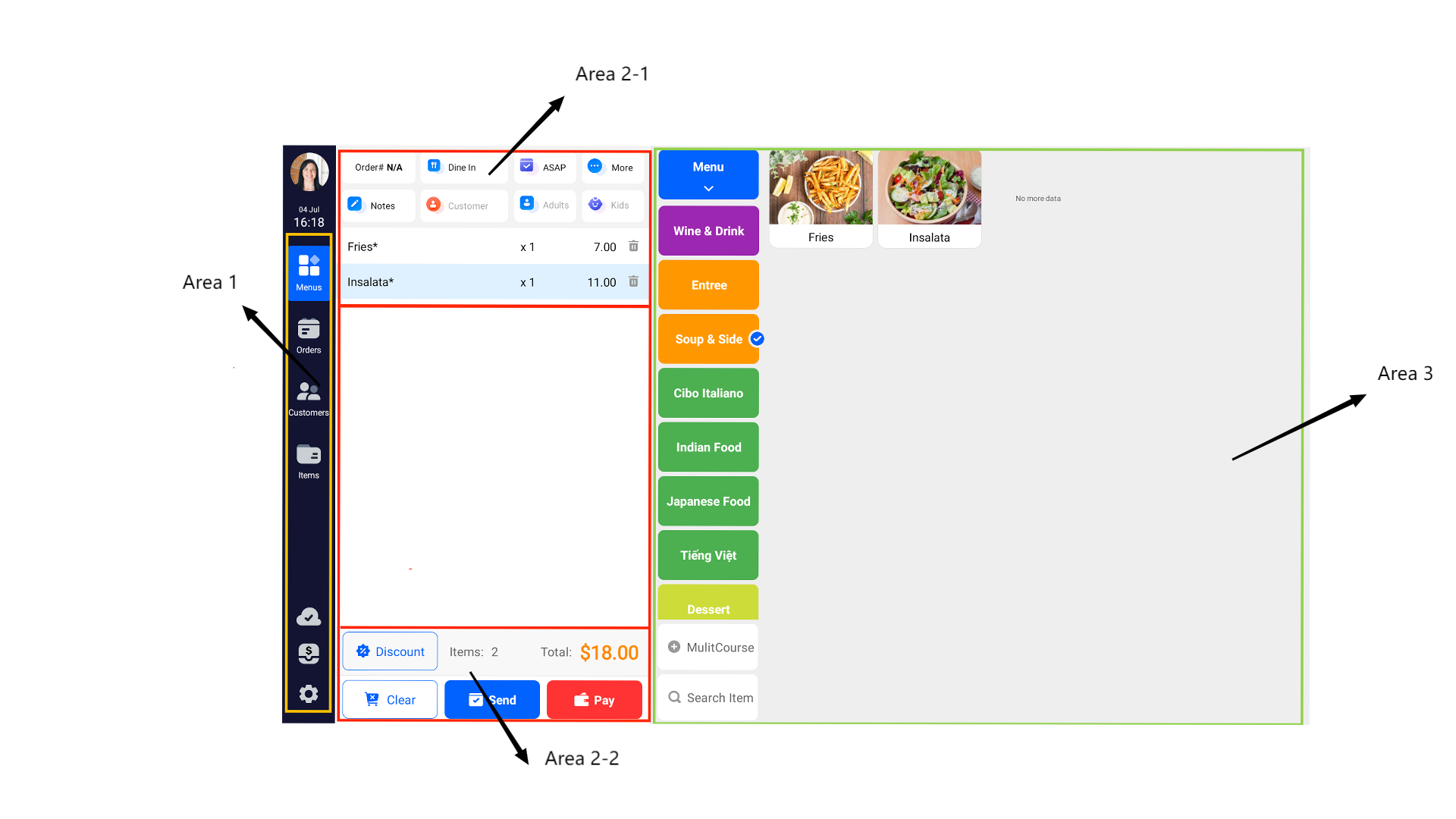
Select Fulfilment Type
Refer to the Menus page layout diagram and locate section 2-1 (Shopping Cart). Click the cutlery icon to open the Fulfilment Type page. There are 4 options: Dine In, Table Service, Take Away, and Delivery. This document uses Dine In as an example.
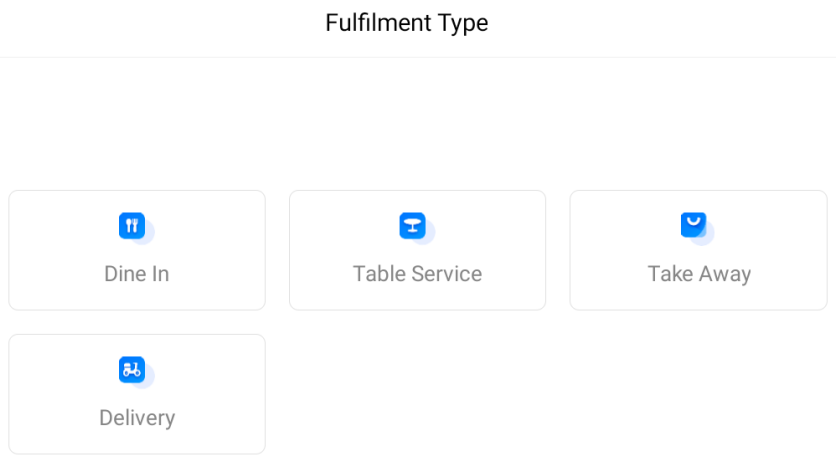
Ordering Items
Once you have confirmed the Fulfillment Type, refer to the diagram on the Menus ordering page above. Locate the Area 3 (Categories & Goods section) and select the items you wish to order. Add them to your shopping cart.
Info
Discounts can be applied when purchasing items for special offers. For detailed information about discounts, please refer to this documentation:discounts.
Ordering Before Payment
- After the customer has ordered the items, click the Send button to send the order to the kitchen.
- During a meal, if a customer wants to add more items, they can follow these steps:
- Click on Unpaid.
- In the pop-up page, select the order.
- Enter the Menus page to add the desired items.
- Once the items are added, click on Send to send the order to the kitchen.
- After dining, click on Unpaid to access the Unpaid Order List page. Select the order you want to settle, and click Pay to proceed with the payment and complete the checkout process.
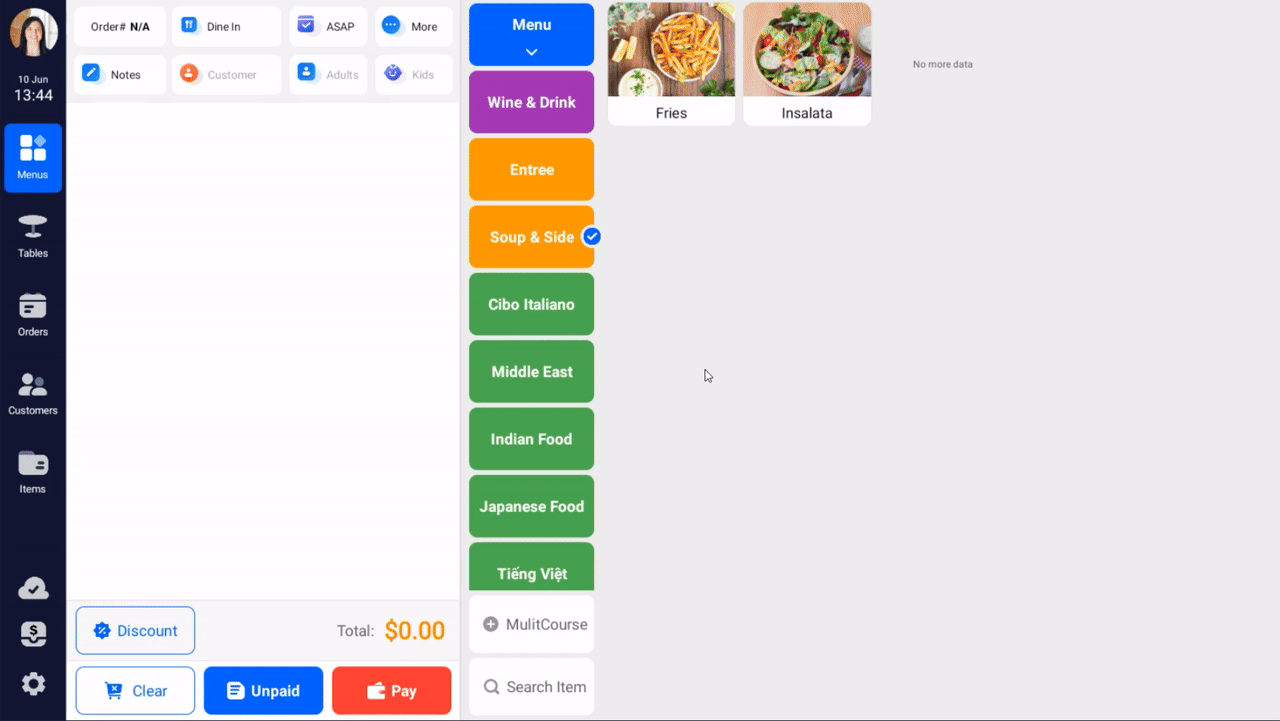
Payment Before Dining
After the customer has ordered the items, you can click on Pay to proceed to the checkout page and make the payment before dining.