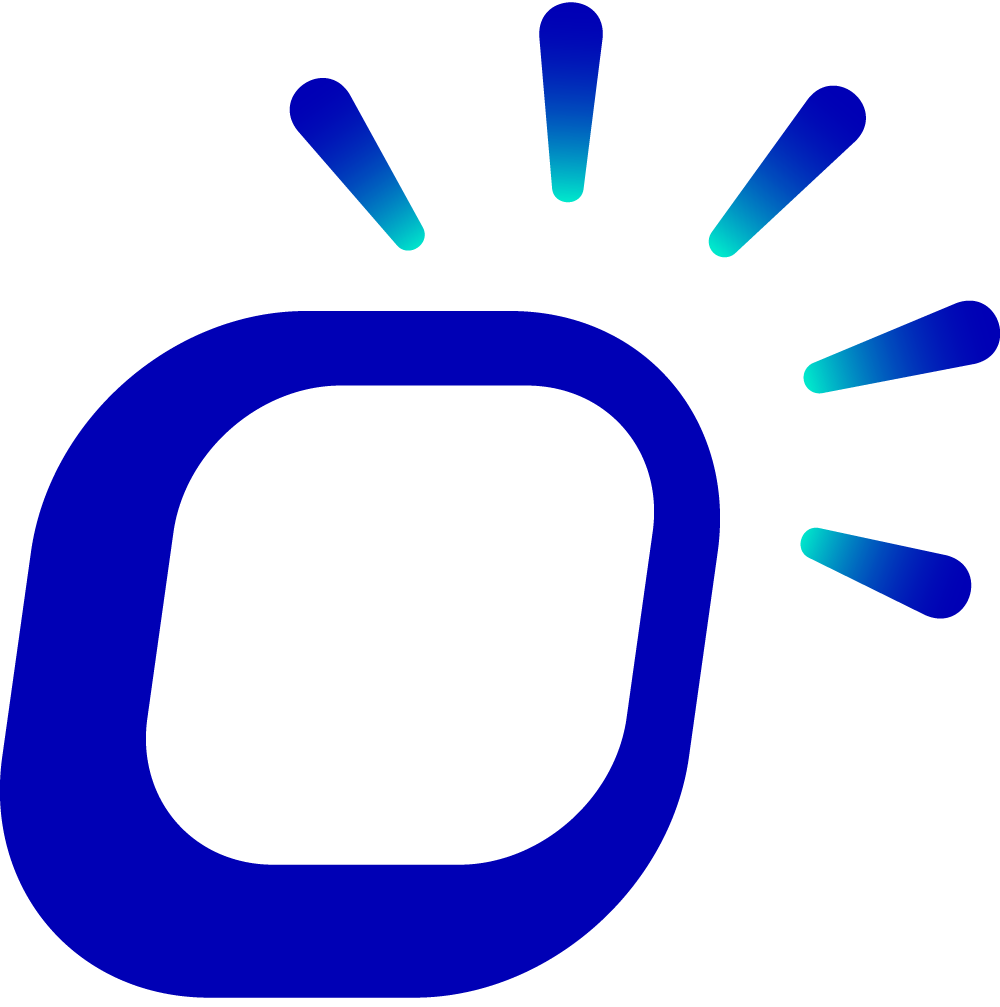打印机出现异常时,如何处理?
打印机出现异常时,如何处理?
本文主要内容如下:
排查打印机异常原因,修复故障。
配置备份打印机,替代出现异常的打印机,继续打印的内容。
查看报错信息。
故障排查
检查打印机出现异常的原因,修复故障。
在设置页面,点击 Printer Setting。
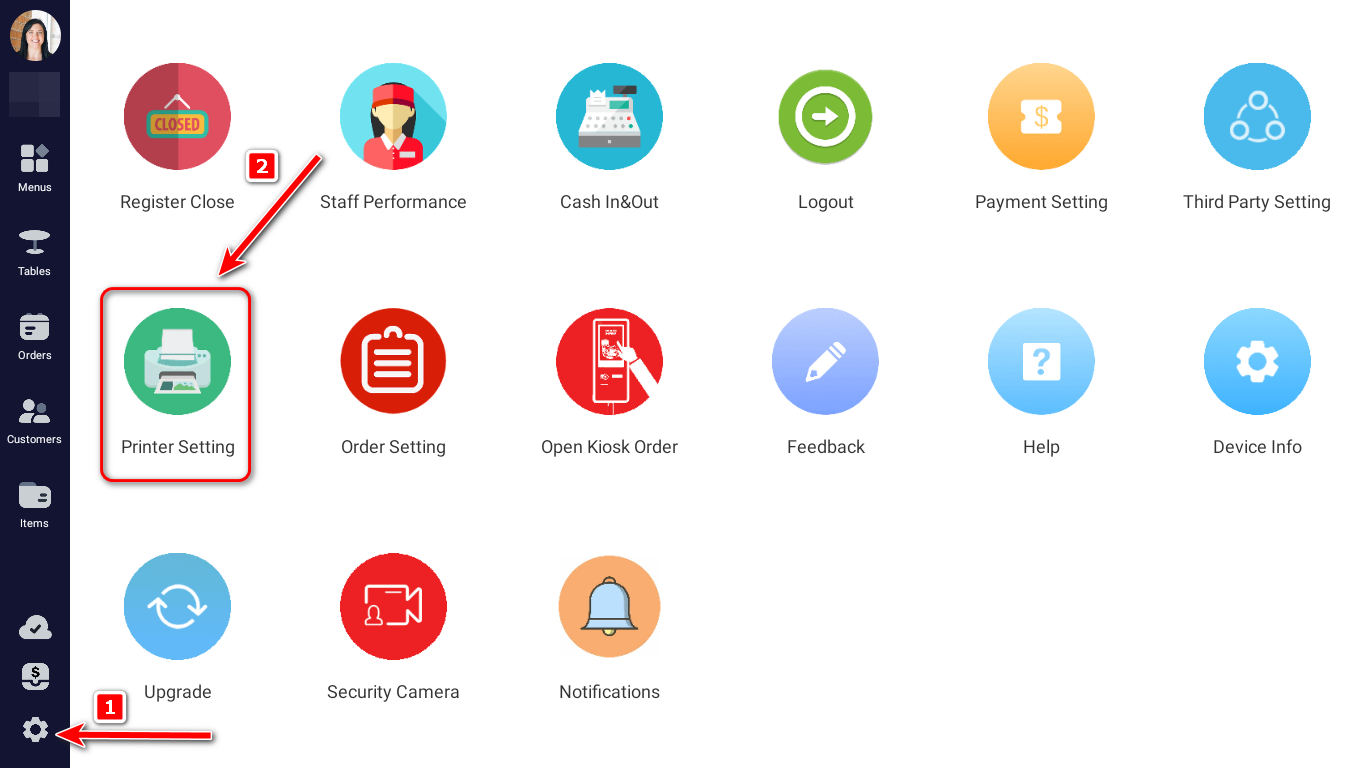
选择出现异常的打印机,点击 Print Test,检查打印机是否故障。
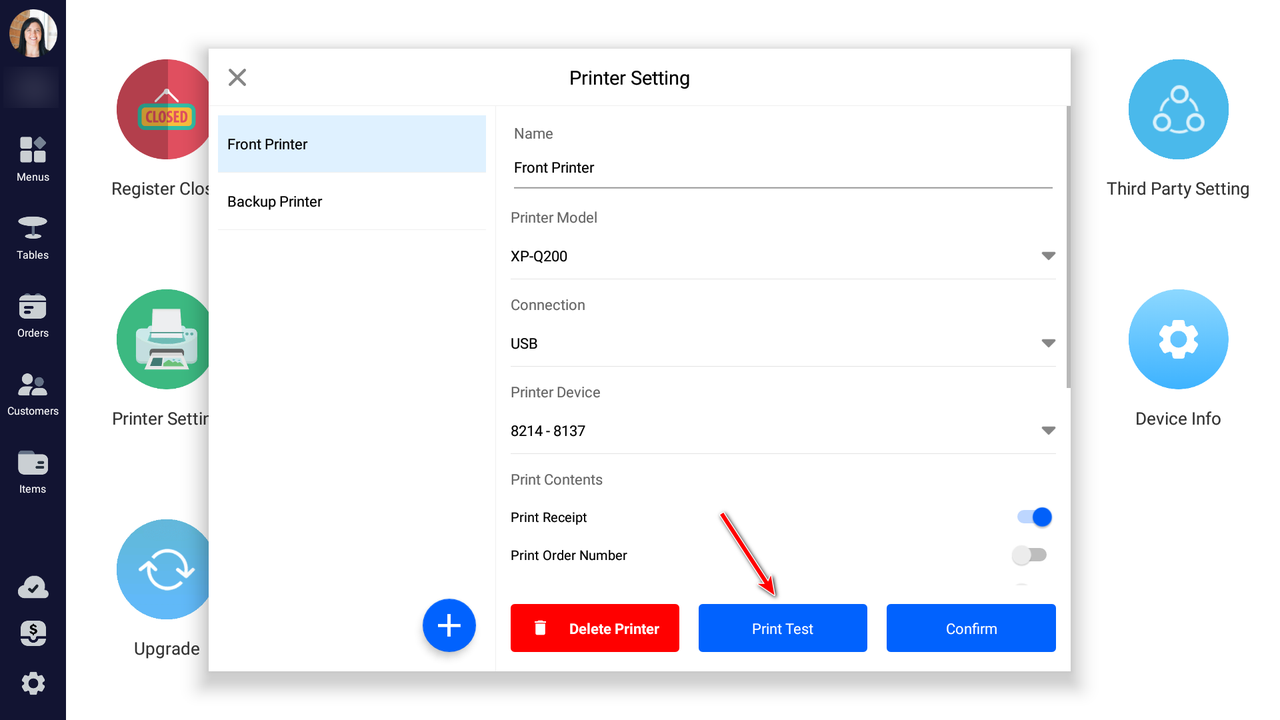
如果打印机故障,无法打印测试单,请检查打印机连接方式,并做相应的故障排查。
故障排查:USB 连接
如果打印机的连接方式是 USB连接,故障排查的步骤如下:
检查USB线与POS机接口处是否连接稳定,可尝试更换连接在POS的接口(POS机有4个接口)。
检查 Printer Model,推荐选择 Other Model。
检查 Printer Device,默认选择 8214-8137。
点击 Print Test,检查打印机能否成功打印。
打印机自检:
在接通电源的状态下,按下开关键,打印机关机。
同时按下 FEED 按钮和开关键,开启打印机。
2秒后,释放 FEED 按钮。将会打印出一份完整的自检报告,显示打印机的设置。
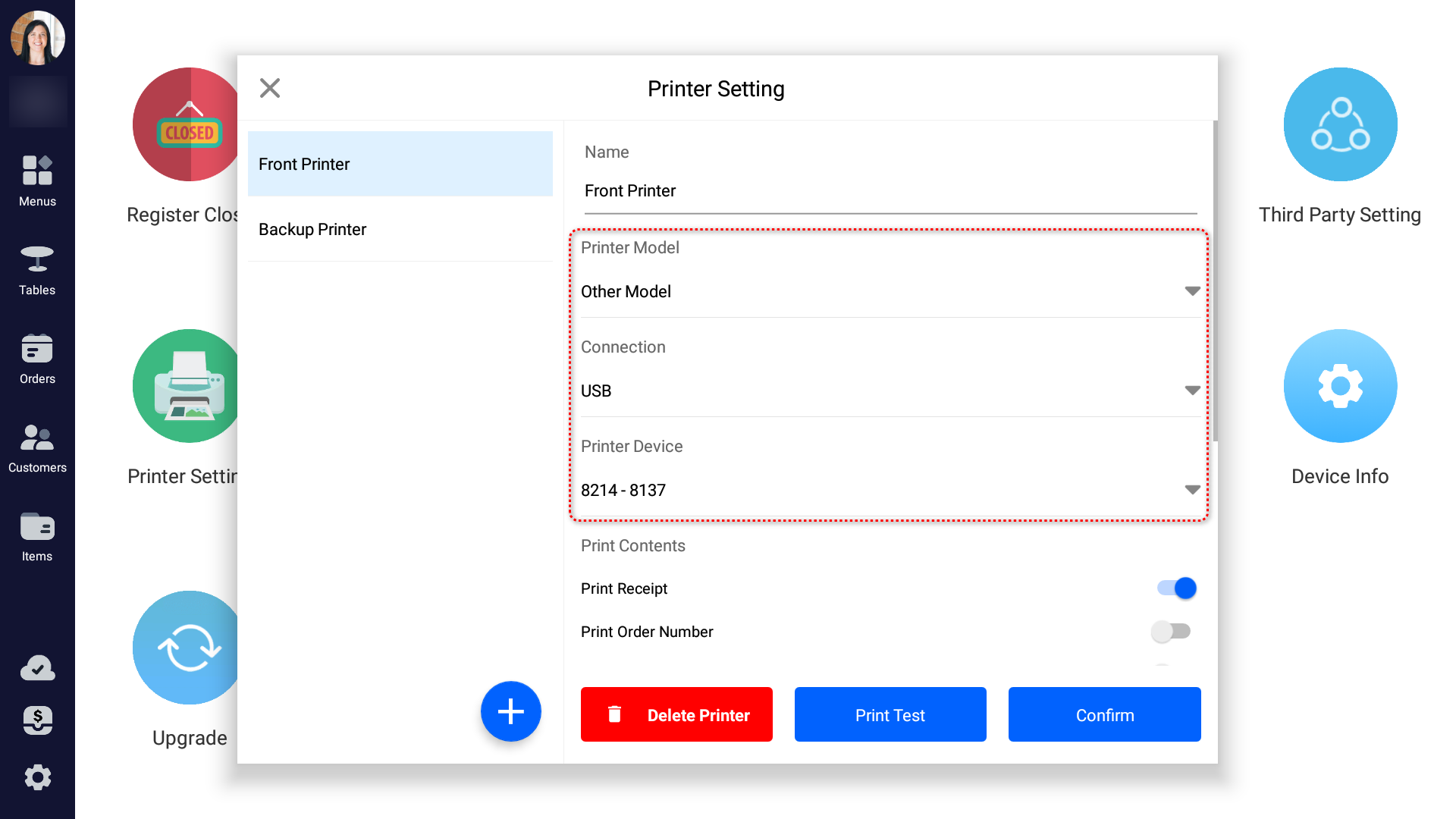
故障排查:Internet 连接
如果打印机的连接方式是 Internet 连接,故障排查的步骤如下:
检查店铺网络,确保网络正常。
检查打印机网线接口是否亮灯,确保网线连接稳定正常。
检查 Printer Model ,推荐选择对应的打印机型号。
检查 IP Address 是否填写正确。
点击 Print Test,检查打印机能否成功打印。
打印机自检:
在接通电源的状态下,按下开关键,打印机关机。
同时按下 FEED 按钮和开关键,开启打印机。
2秒后,释放 FEED 按钮。将会打印出一份完整的自检报告,显示打印机的设置。
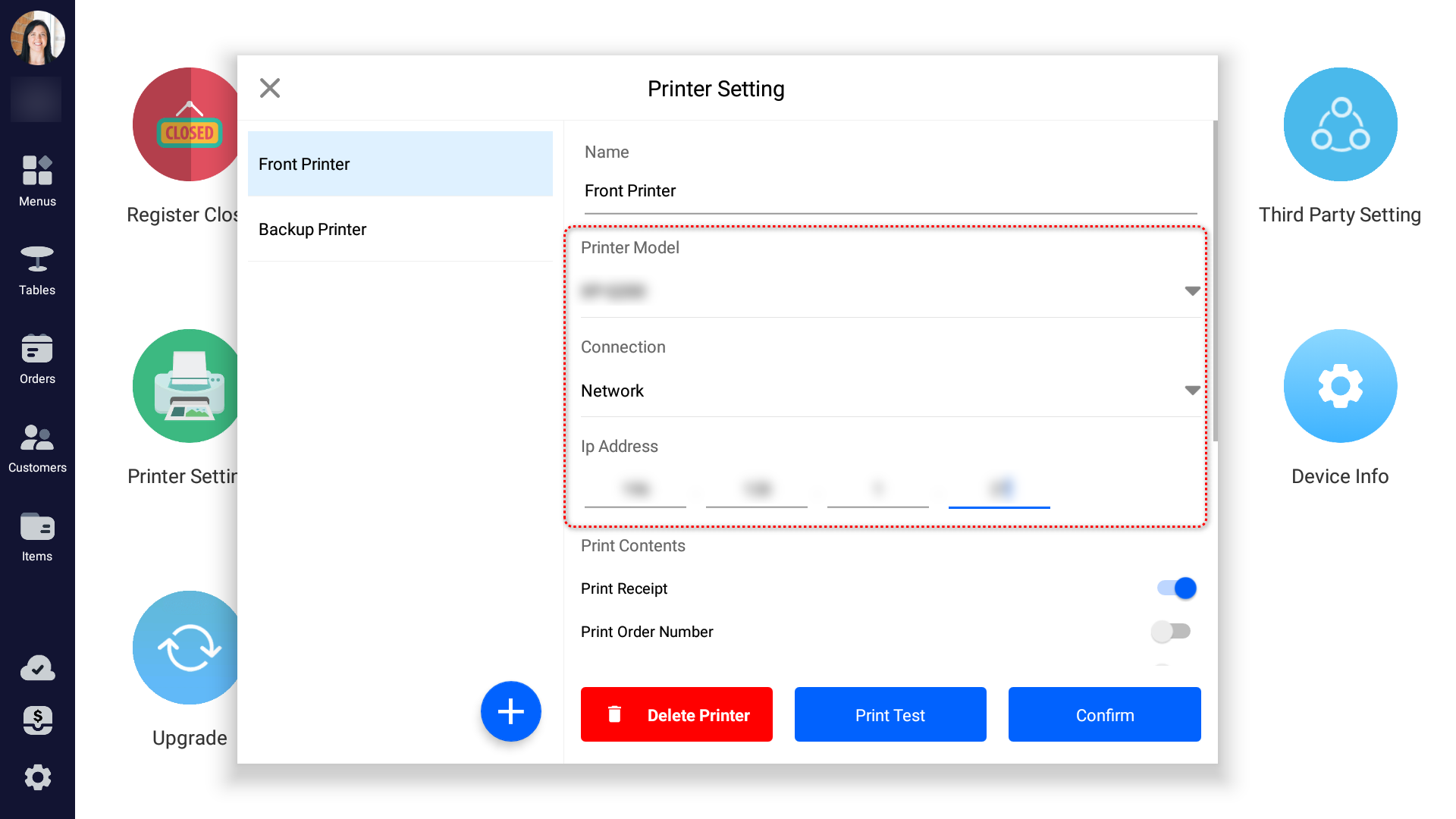
配置备份打印机
在POS主机上配置备份打印机。任何设备(无论主从)连接的打印机出现异常后,备份打印机将代替该打印机,继续打印内容。
在设置页面,点击 Printer Setting。
选择打印机的型号、连接方式(建议选择 USB 连接),以及打印机设备。
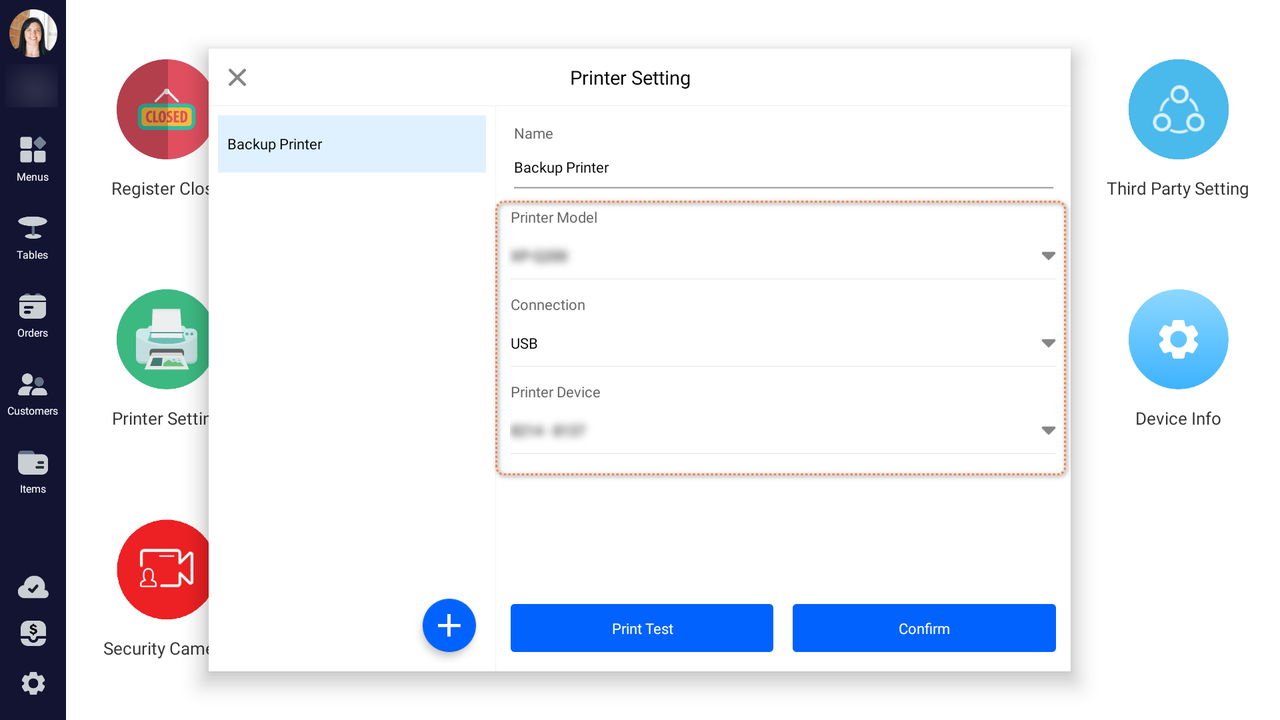
点击 Print Test 测试打印正常后,再点击 Confirm 完成配置。
查看报错信息
到POS主机上查看报错信息,步骤如下:
在设置页面,点击 Notifications。
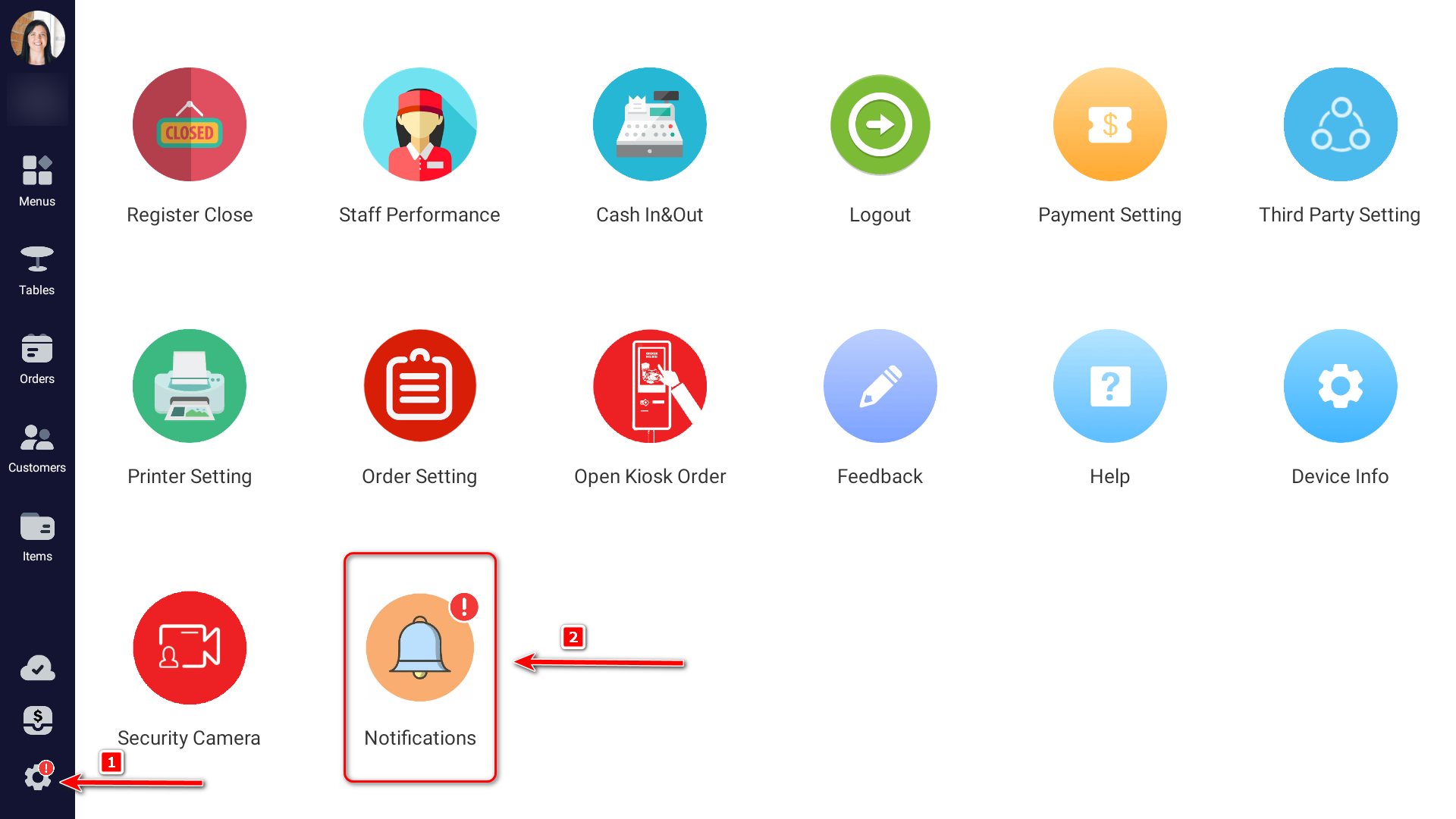
查看出现打印异常的设备、打印机,以及具体的报错信息。
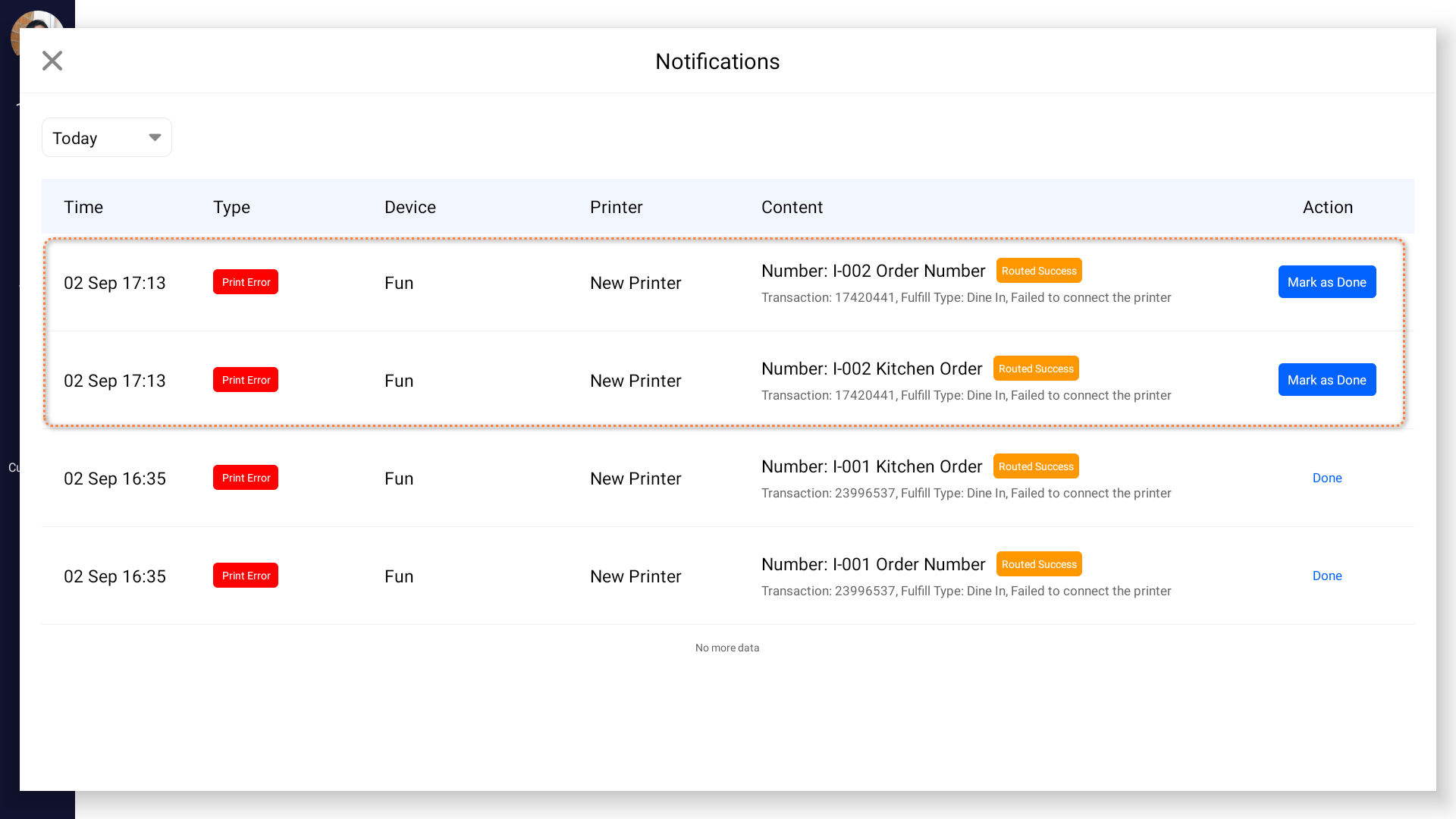
备份打印机打印出内容后,将显示 Routed Success。
点击 Mark as Done,POS上的红色警示标识消失。