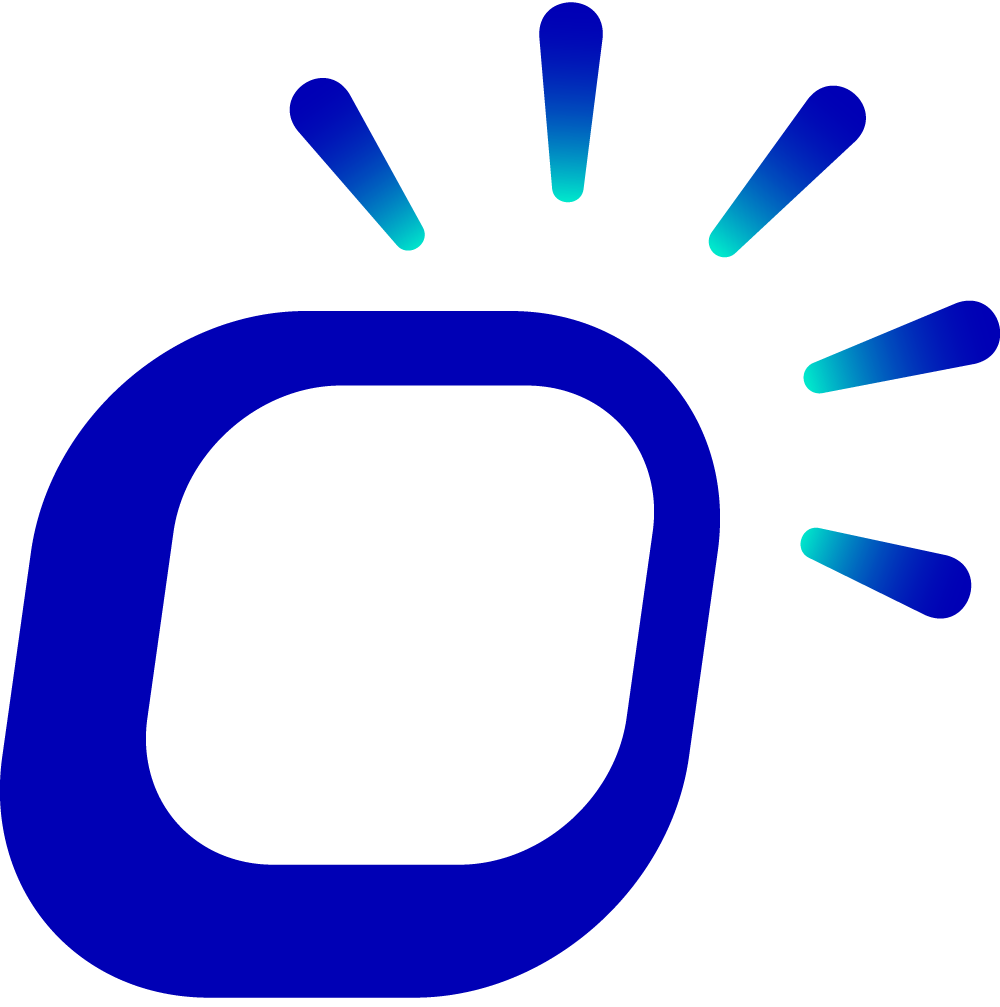如何添加新的产品?
如何添加新的产品?
您可以在POS机上快速添加新产品,并为产品分配合适的打印组,以方便打印厨房订单。根据营业需要,您也可以为产品添加多个Variants,或开启库存跟踪功能,方便及时补货。
如果您需要添加的产品较多,或需要编辑产品的Modifiers、支持的点单方式,可以到后台添加产品。
在POS机上添加产品
在POS机上添加新的产品,完善产品的基本信息如:产品的名称、价格、所属品类、图标等。并为产品分配打印组,方便打印厨房订单。
由左侧导航栏进入产品页面。
点击页面右下方的 + 图标,添加新的产品。
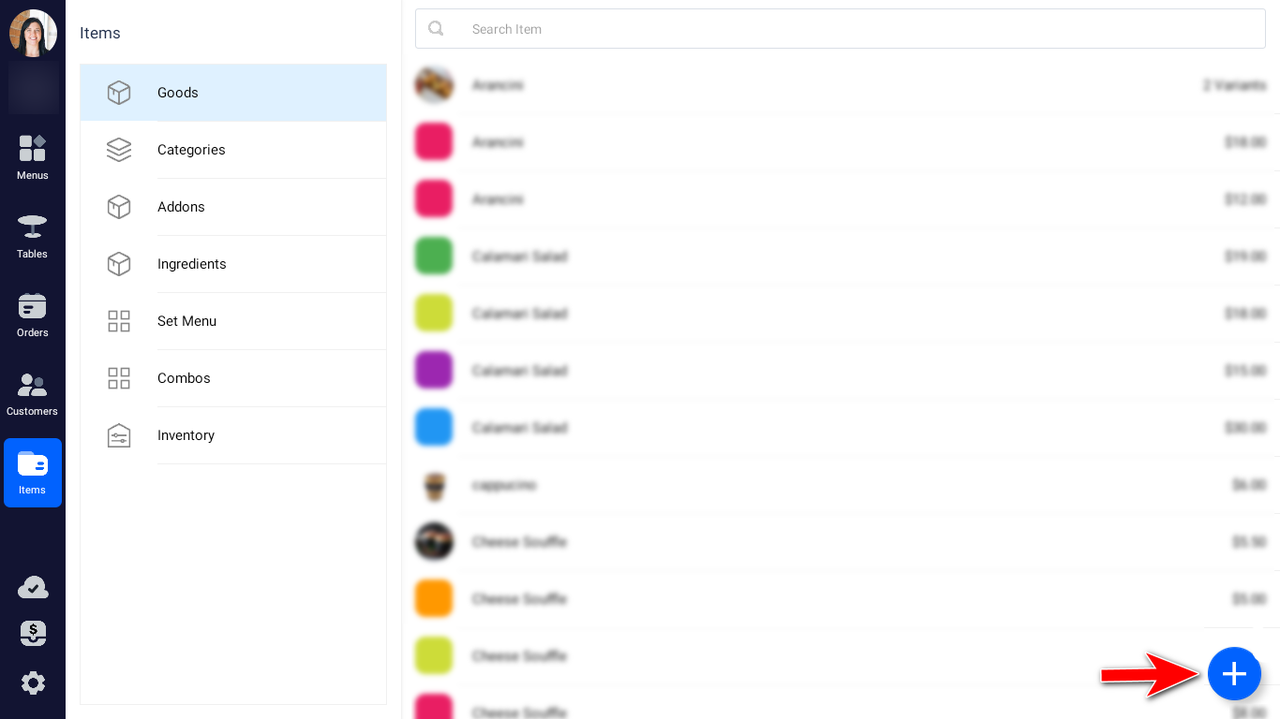
在创建产品页面,编辑产品的详细信息:
基本信息
完善产品的基本信息,包括产品的名称、店内用餐和打包外卖的价格、所属品类、商品码等。
注意
请不要忘记在 Category 下拉选项框中选择商品所属的品类。否则菜单上将不会显示该产品。
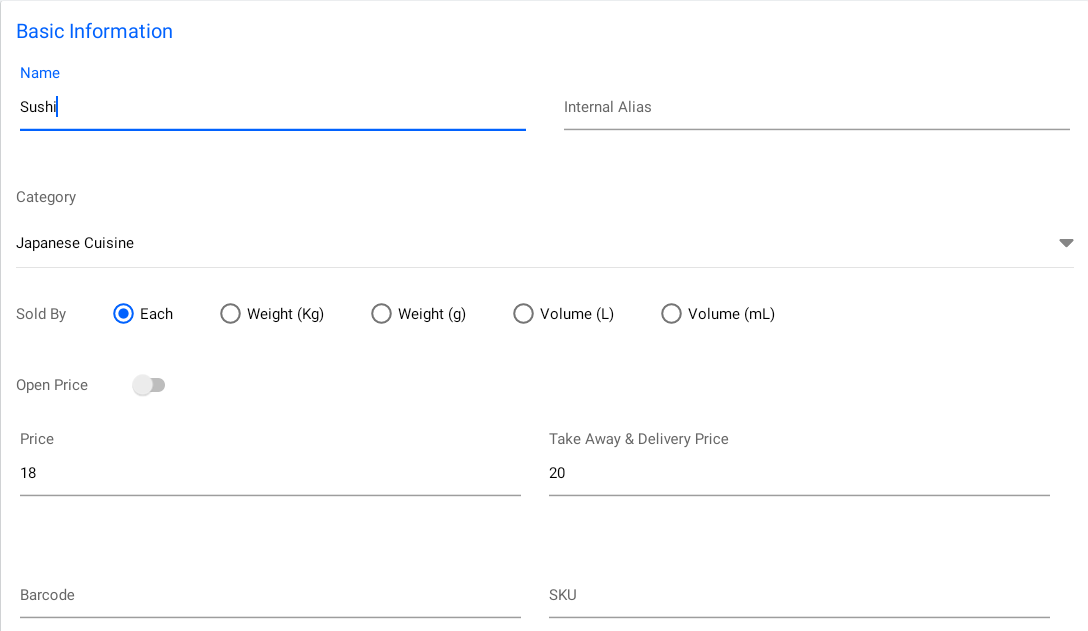
Variants
Variant是商品由于某些特性的不同而产生的变种,每个Variant都有各自的SKU,是不同的商品。比如:按咖啡杯的尺寸大小,可以将咖啡分为大杯、中杯和小杯咖啡。
商品的每个Variant通常有不同的价格,在结算订单金额时,以客户点单时实际购买的Variant的价格为准。
下滑页面找到 Variants 区域,点击右侧 + 添加多个Variant,并分别设置它们的名称、价格、商品码等信息。
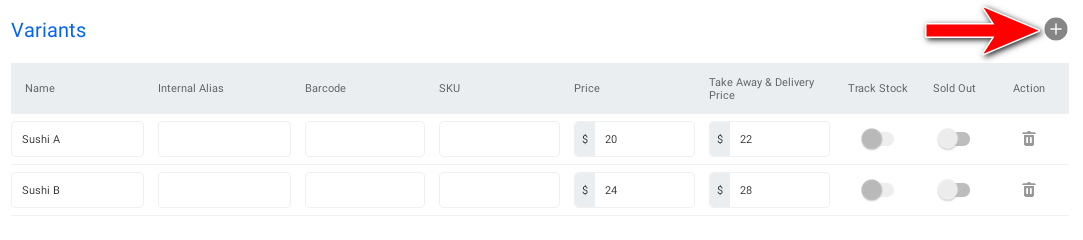
提示
新添加的产品不支持在POS上添加编辑产品内容的Modifiers,需要在后台手动添加至产品。
分配打印组
打印组(Printing Group)是用于管理产品打印的组织方式,店铺内的产品通常可以分配到多个打印组中,每台打印机分别打印不同打印组中的产品。
注意
添加新产品时,需要将该产品加入到合适的打印组中,否则打印厨房订单时,打印机将无法打印该产品的内容。
下滑页面找到 Printing Group 区域,勾选适合新产品的打印组,如果没有合适的打印组,您可以到后台新建打印组,然后到POS机上同步即可。
开启库存跟踪
如果要开启库存跟踪, 您可以在 Inventory 区域打开Track Stock开关,并记下当前的产品库存数量、库存预警数量。
当产品的库存数量低到预警数量时,系统会提示您及时补货。
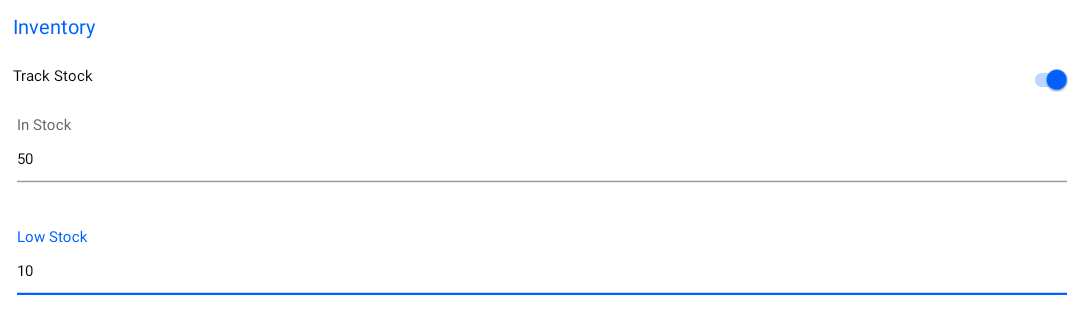
商品图标
下滑页面找到 Icon 区域,选择商品图标的颜色和形状,方便客户点单识别。
在后台添加产品
当需要添加的产品较多,或需要编辑产品的Modifiers、支持的点单方式时,您可以在后台添加产品。
后台支持手动添加单个产品,或使用模版文件批量导入多个产品。添加后,在POS机上同步即可生效。