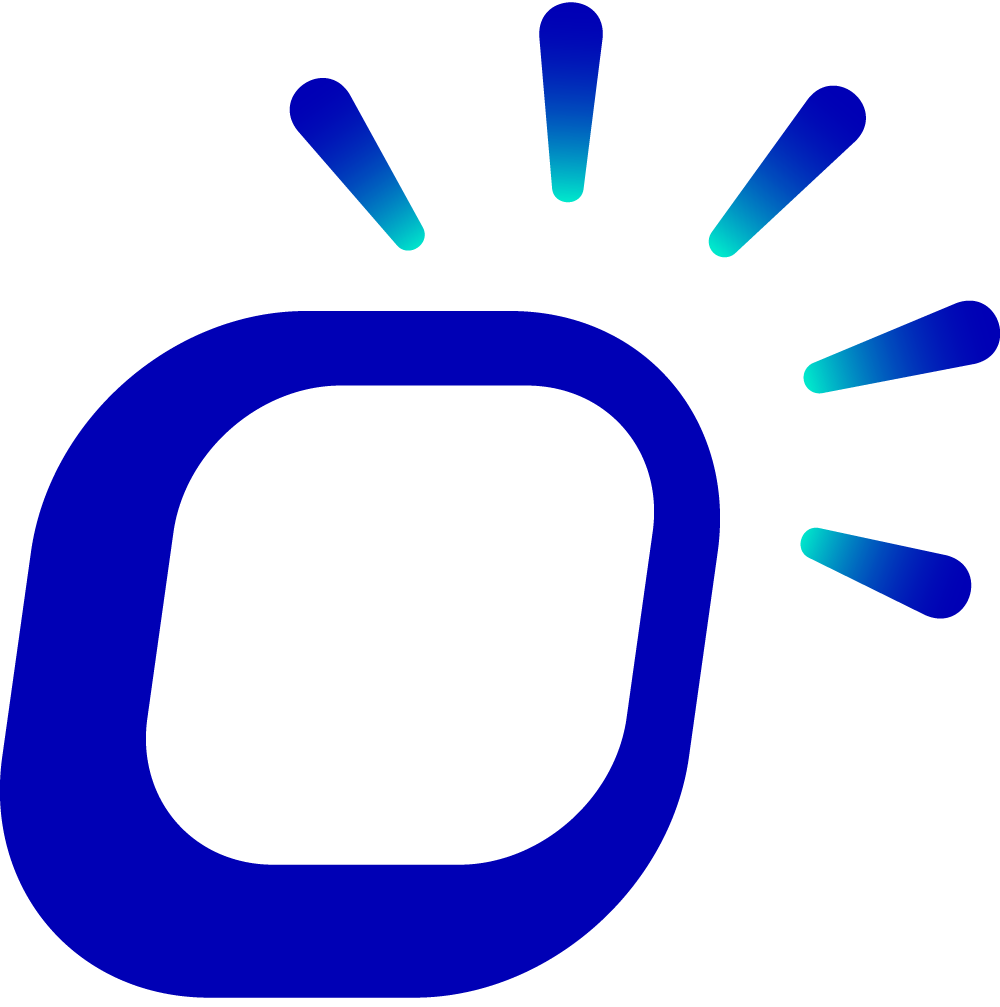Unable to Add Items to Cart After Scanning with Scanner?
Unable to Add Items to Cart After Scanning with Scanner?
If the scanned product barcode cannot be added to the shopping cart, it might be due to the following reasons:
- The POS machine and scanner are not properly connected, or the scanner is malfunctioning.
- The item is not configured with an Item Code, making it unrecognizable by the scanner.
Scanning a Product
Go to the > Items page and use the scanner to scan the product's barcode. Normally, the search bar will display the Item Code along with the corresponding product, as shown in the image below:
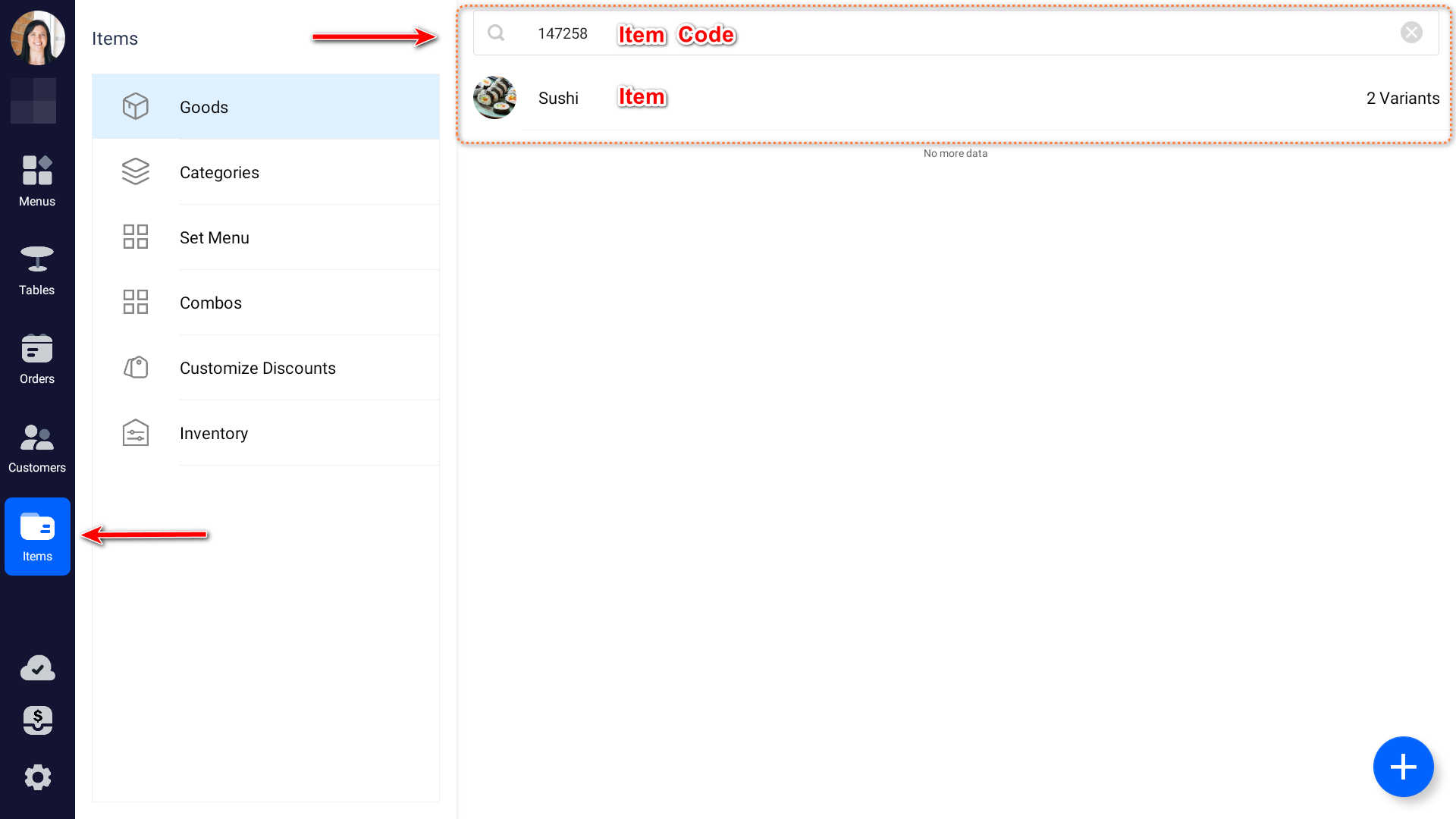
Item Code Not Displayed
If the search bar doesn't show the Item Code, check whether the POS machine recognizes the scanner. Follow these steps:
Return to the POS machine's desktop and click on Settings.
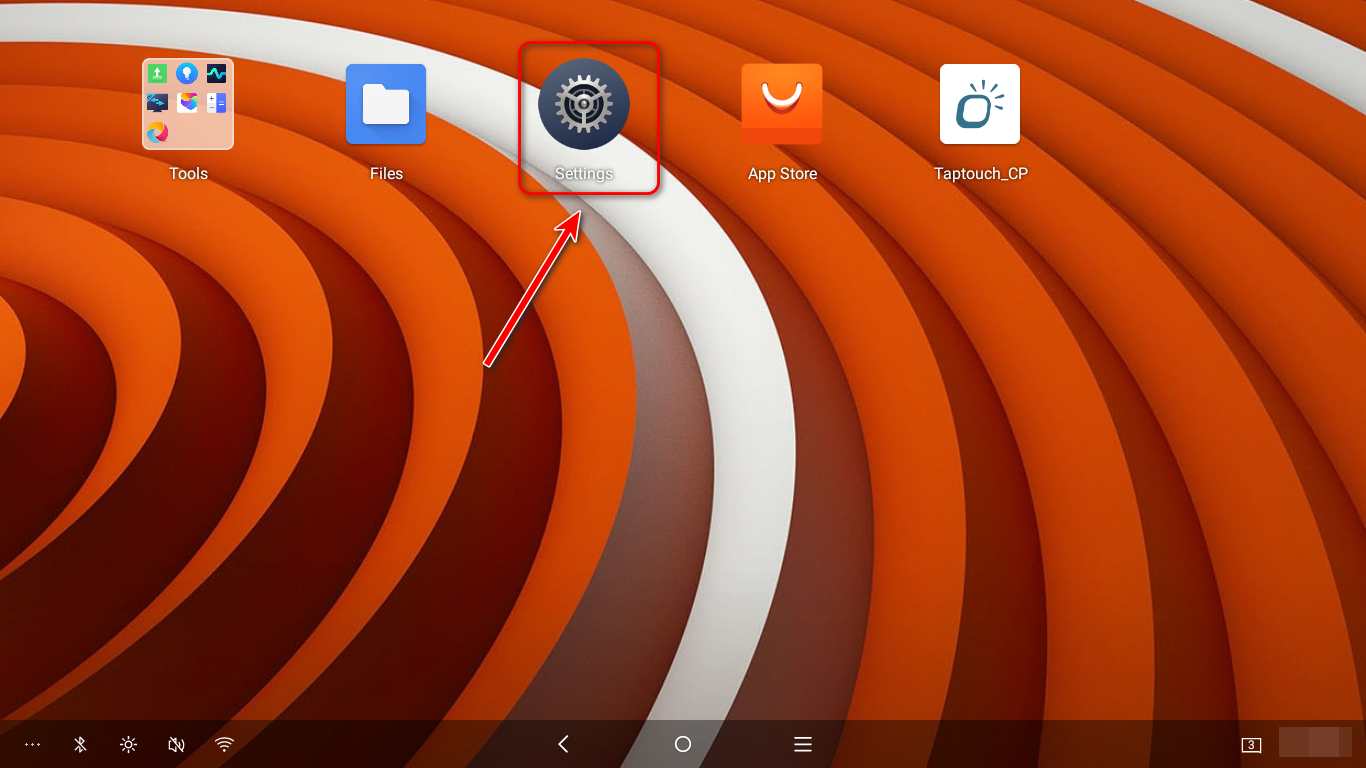
On the left navigation, click > System, and then click Advanced.
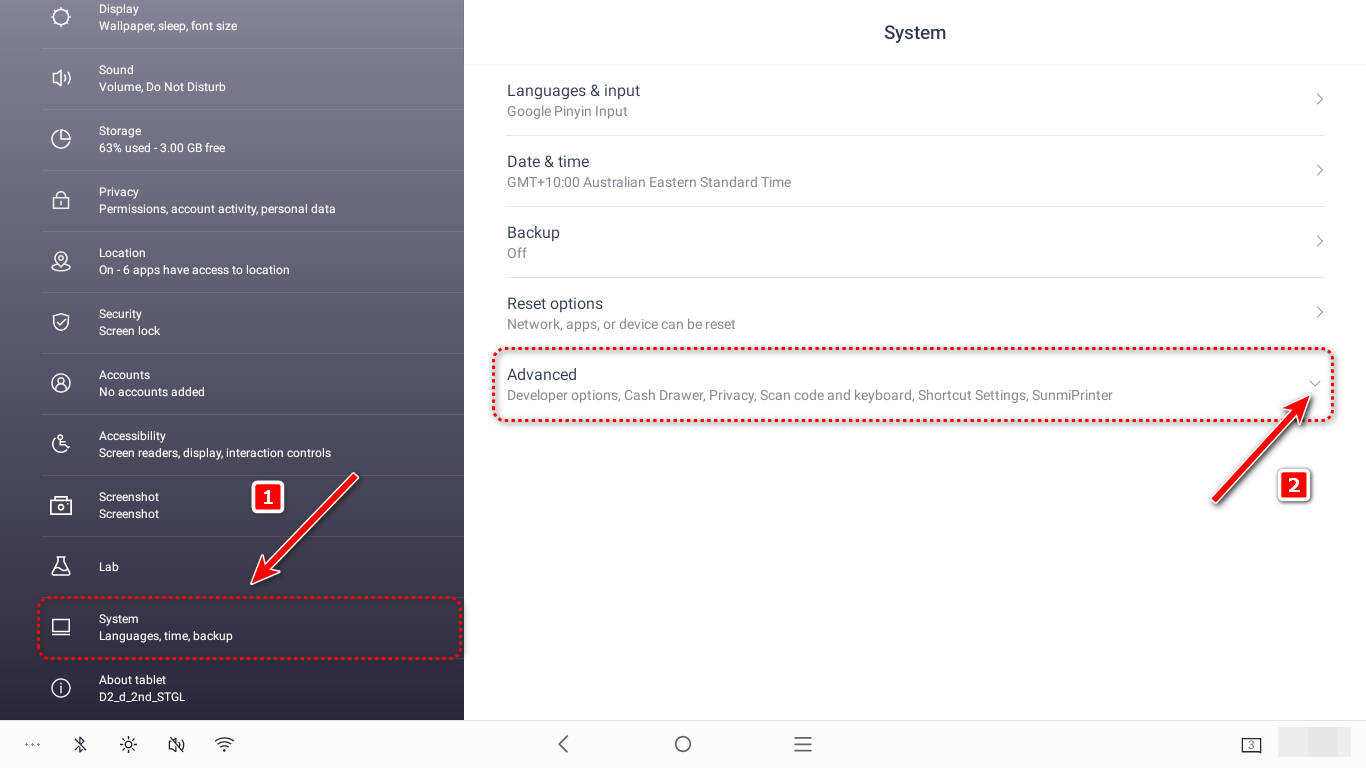
Click Scan code and keyboard.
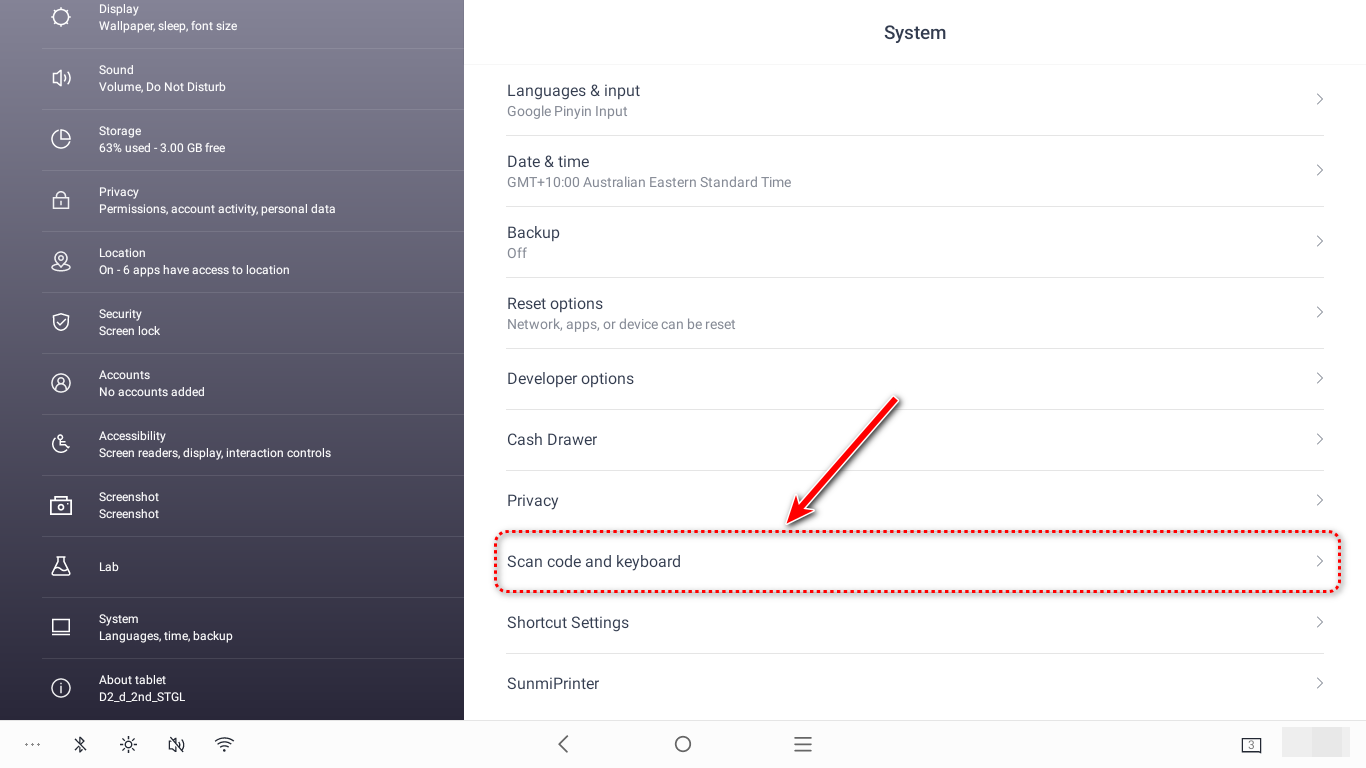
Once the scanner is recognized, it will be displayed in the list.
Note
If it's not recognized, check if the POS machine and scanner are properly connected and whether there's any issue with the POS machine's port or the scanner itself.
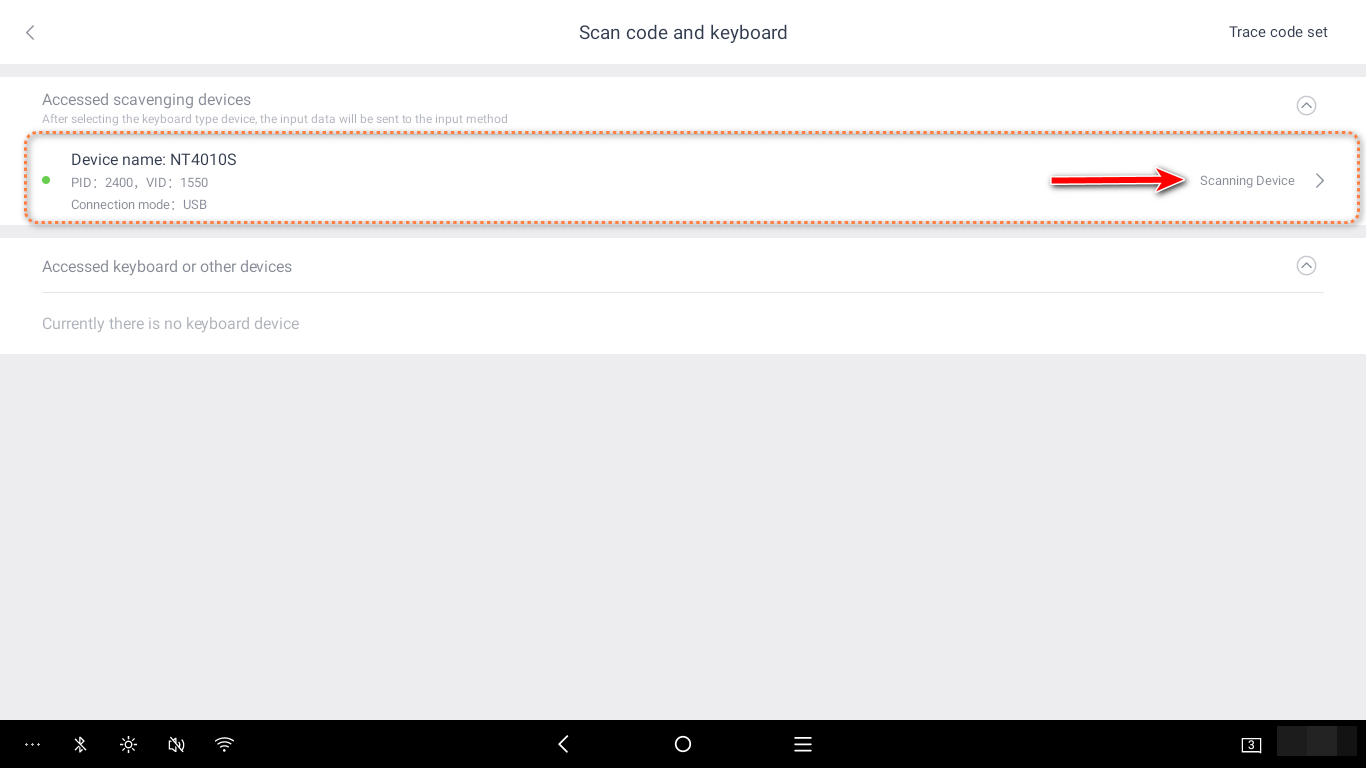
(Optional) Click on the recognized scanner in the list, select Key output, and click Save.
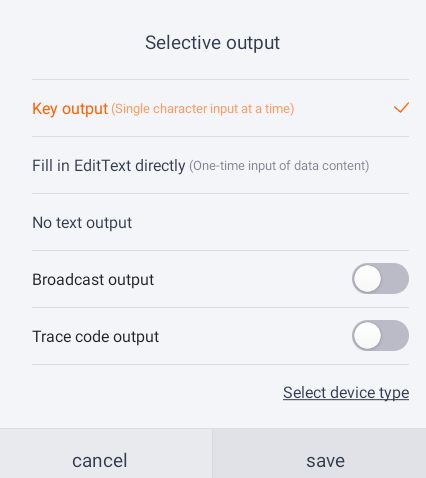
Product Not Displayed
If the search bar displays the Item Code but not the product, you need to configure an Item Code for that product from the backend.
Open the Taptouch backend and go to > Items > Goods page.
Click on Filter and search for the product by Name.
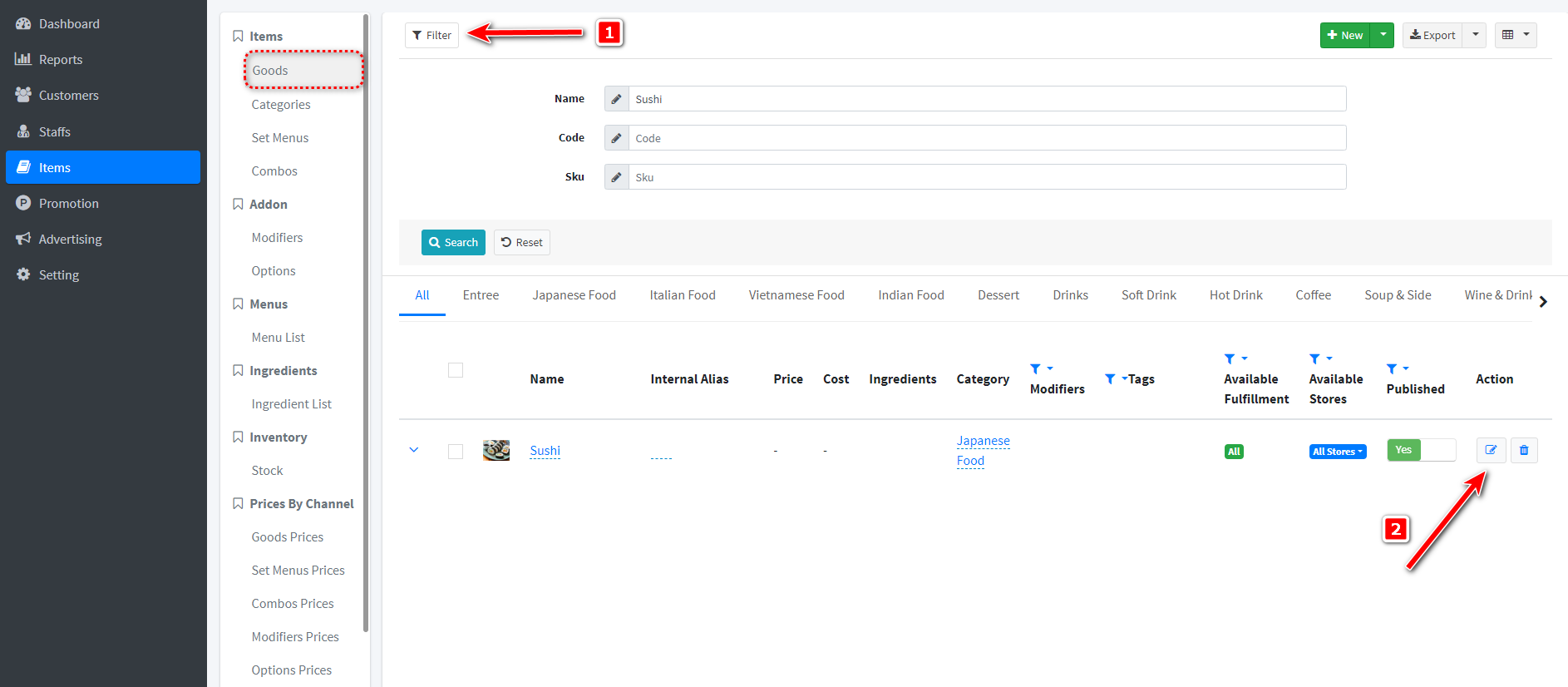
Click the pencil icon on the right side of the product list.
Add an Item Code for the product and click Save.
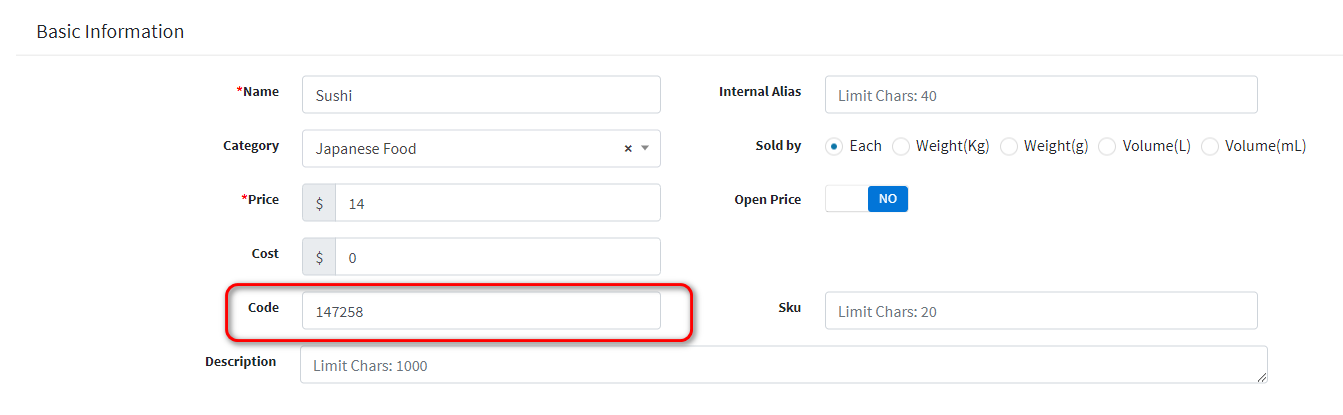
After syncing on the POS machine, go to > Items page, and scan the product again.