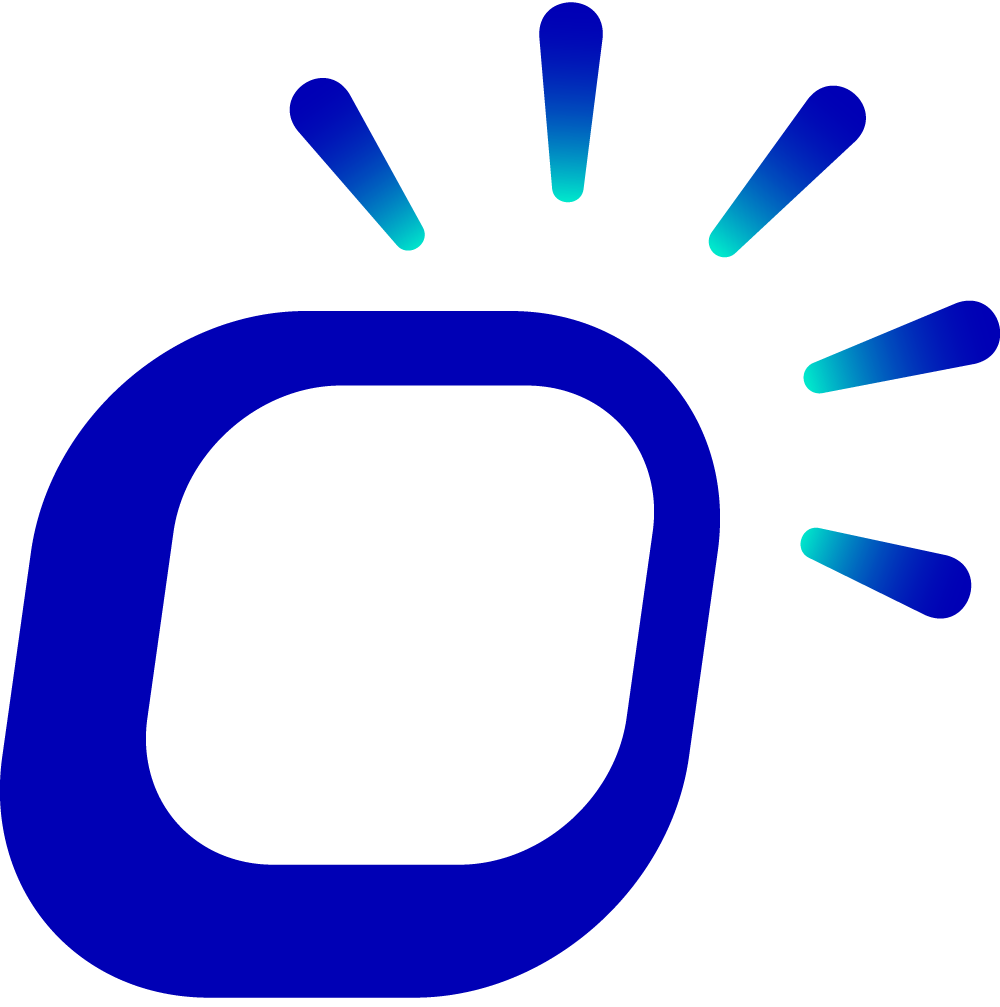后台设置
后台设置
注册账户
在PC或Mac上打开Chrome浏览器,点击 https://backoffice.taptouch.net/auth/register 注册Taptouch账户。
填写注册账户需要提供的信息,如果您有从销售人员或代理处收到的邀请码,填写并提交后即可完成注册。如果没有邀请码,提交后您将会在24小时内通过认证批准,完成注册。
账户注册成功后,您可以访问 https://backoffice.taptouch.net 登录Taptouch后台,创建您的店铺。
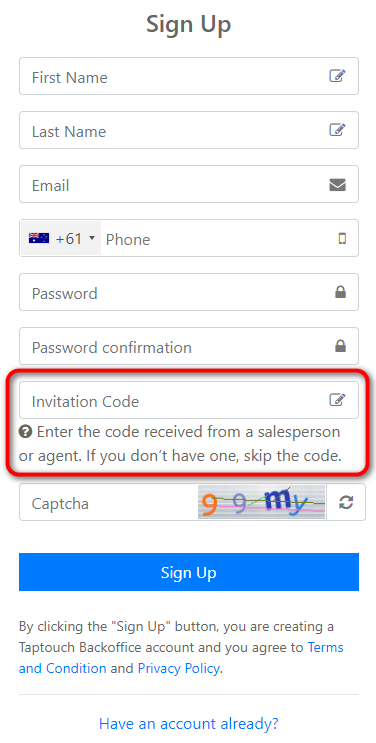
创建品牌和店铺
登录Taptouch后台,完善品牌和店铺的基础信息,包括:品牌和店铺的名称、商业类型、所在国家和时区、店铺的地址(请允许浏览器访问您的位置)等。
提示
如果您有多家店铺,推荐您订阅开通 Multi Store 功能。开通后,您可以在一个品牌下统一管理所有店铺。
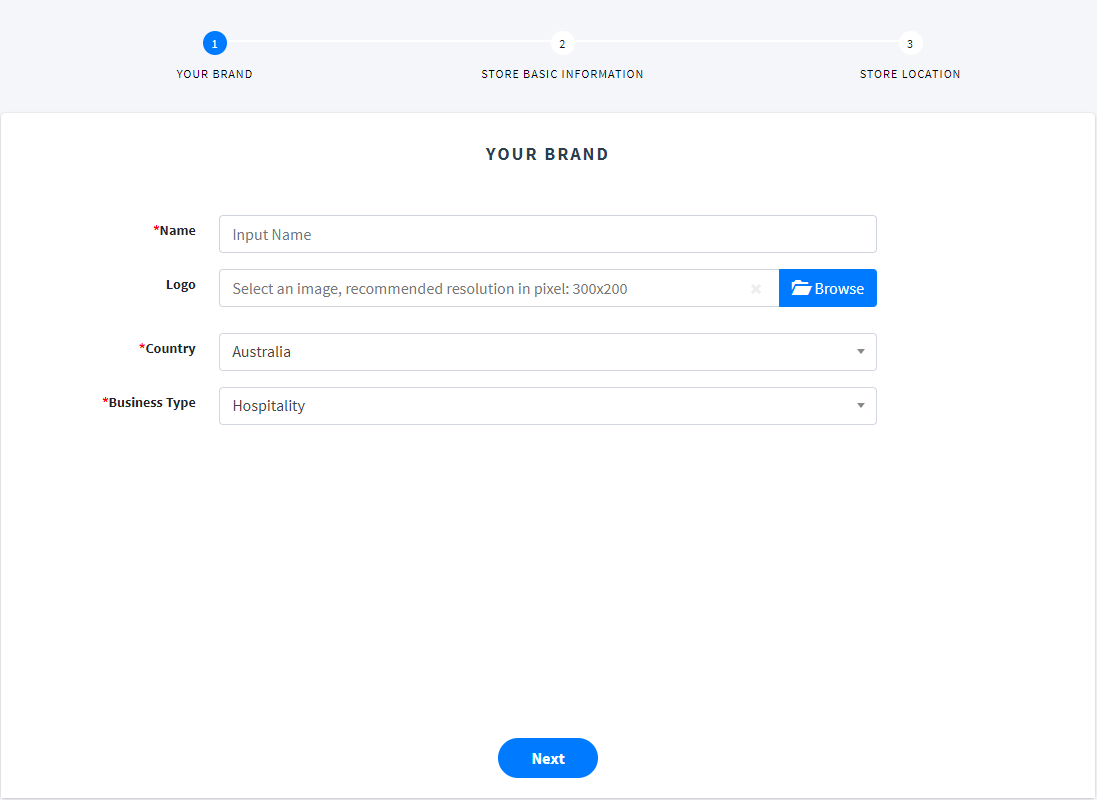
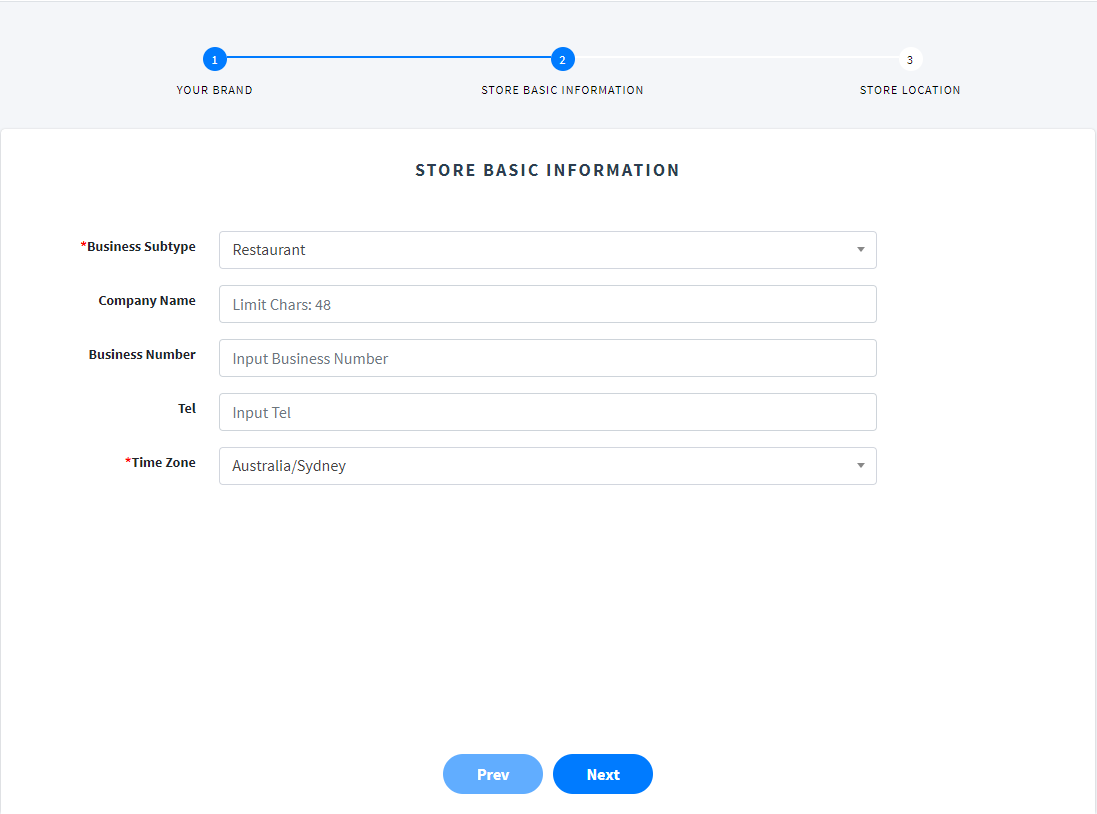
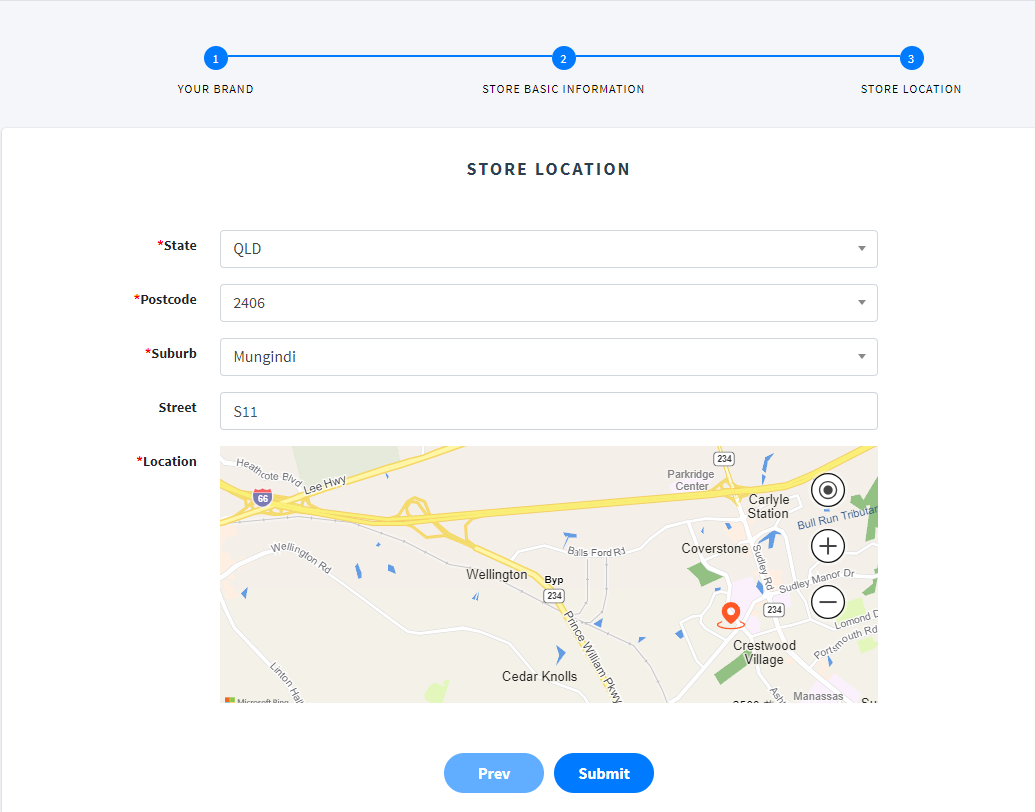
产品管理
为了更加方便高效地管理店铺的产品,您需要先创建品类、产品和Modifier。
Category:产品的品类,用于按类别来组织和管理产品。比如:一家咖啡店,产品的品类可能包含"热饮"、"冷饮"和"点心"。
Product:店铺销售的具体商品。比如:在"热饮"品类下的一款具体商品可能是"拿铁"。
Modifier:产品的附加选项,满足客户点单的灵活选择需求。比如:"拿铁"这款产品,附加选项可能包含:"牛奶类型"(如全脂奶、脱脂奶 、杏仁奶、豆奶)、"风味"(如香草、焦糖、榛子)等。一个Modifier可以用于多个产品,如"牛奶类型"可用于"拿铁"和"澳白咖啡"等产品。
创建品类
从左侧边栏导航到 Items > Items > Categories 页面。
点击右上角的 New 按钮。

输入品类的名称,并选择图标的颜色和形状。
点击 Save。
创建好所有品类后,长按列表右侧的移动图标,可以拖拽调整各个品类在菜单上的展示顺序。
创建产品
您可以按照店铺使用的菜单,在后台手动逐个创建产品,并完善每个产品的信息(名称、价格、所属品类等)。
如果产品较多,推荐您下载产品模板文件,按照文件的要求格式填写好产品信息后,导入模板文件即可快速批量创建产品。
手动创建产品
从左侧边栏导航到 Items > Items > Products 页面。
点击右上角的 New 按钮。

设置产品的基本信息,包括名称、价格、所属品类等。
如果产品有不同的尺寸、颜色或其他规格,您可以给产品添加多个Variants,每个Variant各自有单独的价格和库存。比如:"拿铁"这款产品,有小杯、中杯和大杯三种Variants,在 Variants 区域可参考下图配置:
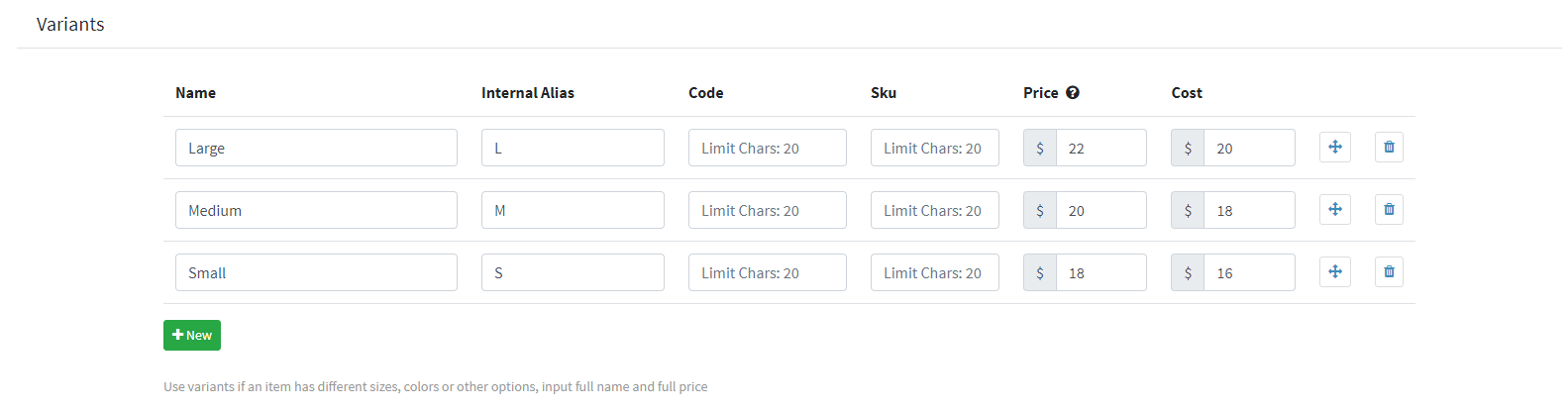
如果产品有附加选项,您可以先创建Modifier,然后将Modifier添加到产品中。比如:"拿铁"这款产品,附加选项可能包含:"牛奶类型"(如全脂奶、脱脂奶 、杏仁奶、豆奶)、"风味"(如香草、焦糖、榛子)等。
下滑页面,为产品添加标签、选择合适的图标或上传产品图片,方便客户点单。
点击 Save。
创建好所有产品后,在列表标题栏点击切换到对应的品类,长按列表右侧的移动图标,可以拖拽调整各个产品在菜单品类下的展示顺序。
使用模板,批量导入产品
从左侧边栏中导航到 Items > Items > Products 页面。
点击右上角的 + New 按钮旁边的 ▼ 图标,然后点击 Import。

点击 Download Template 下载产品模板文件。
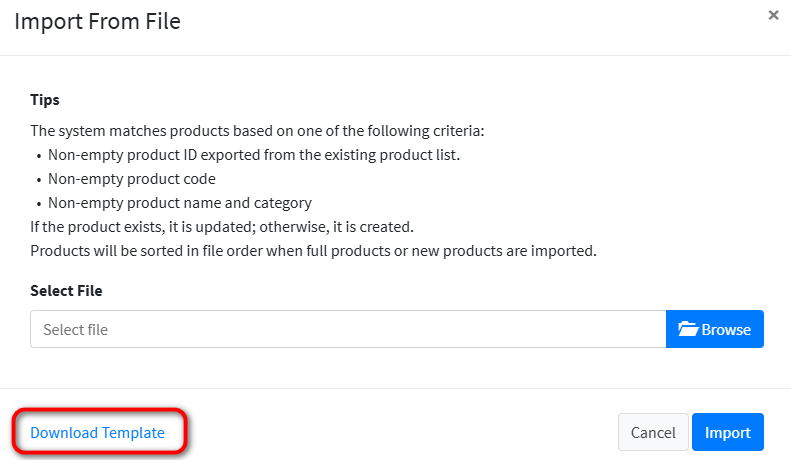
参考模版文件中提供的范例和标题栏的说明,完善您的产品文件信息,然后按照步骤2导入到系统中,即可批量创建产品。
提示
产品模板文件中的"Name"、"Price"、"Category" 为必填项,不同产品的"Code"、"Sku"不能重复。
创建Modifier
从左侧边栏导航到 Items > Items > Addon 页面。
点击右上角的 + New 按钮。

配置Modifier的详细信息:
填写名称。
设置点单限制。规定客户在点单时,至少或最多可选择几个Modifier选项。
Max Limitation :客户最多可选择的选项个数。默认为0,可以选择任意多个。
Min Required:客户最少需要选择的选项个数。默认为0,可以一个都不选。
在 Options 区域,点击 New 添加多个Modifier选项。填写名称、价格、最多可选择个数,并设置支持的点单方式。
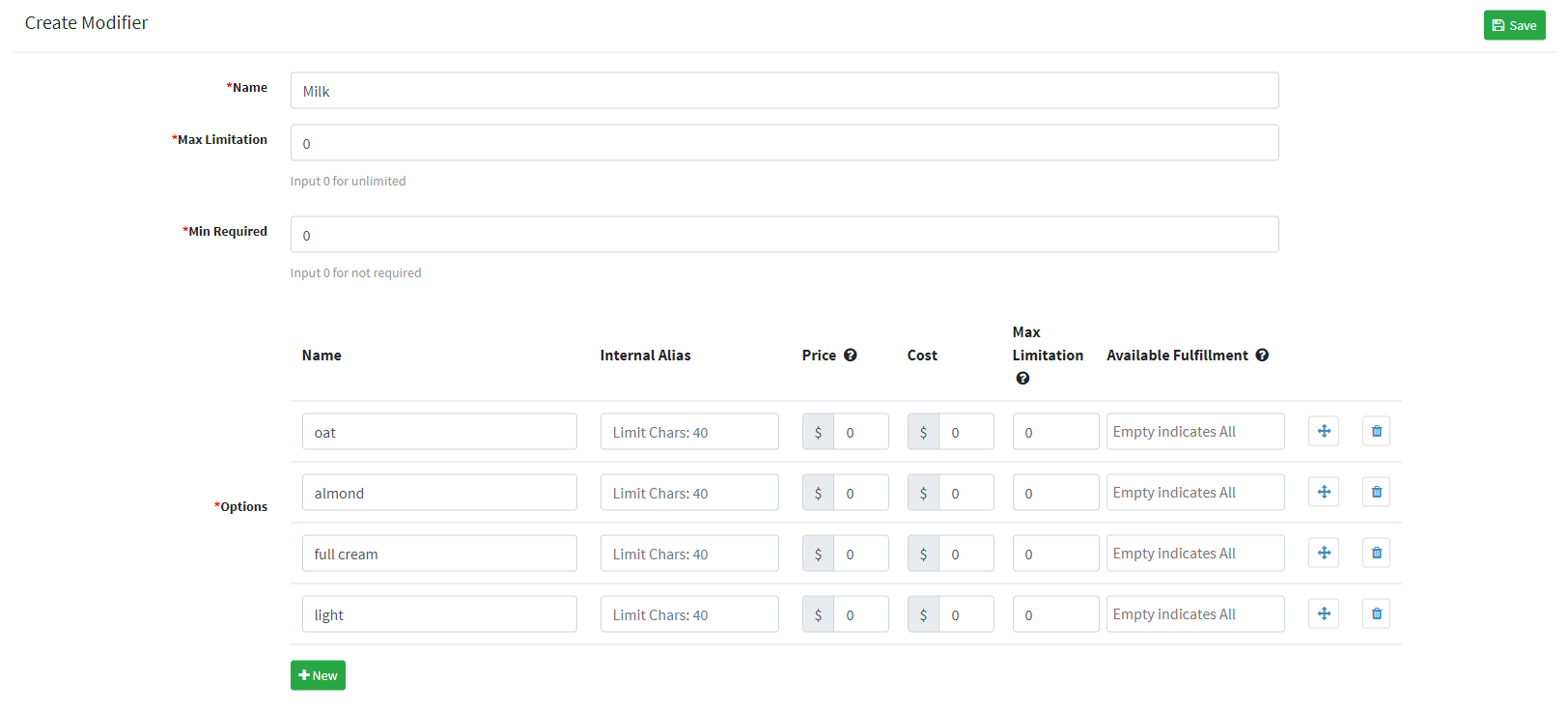
点击 Save。
给产品添加Modifier
从左侧边栏导航到 Items > Items > Products 页面。
在产品列表中找到需要添加Modifiers的产品,点击右侧的铅笔图标。

选择Modifiers,每个产品可以选择多个Modifiers。

点击 Save。
营业时间
您可以设置店铺周一至周日每天的营业时间,比如调整开始和结束营业的时间点,或在一天里添加多个营业时间段,以方便客户点单。
从左侧边栏导航到 Setting > Store Setting > Time Setting 页面。
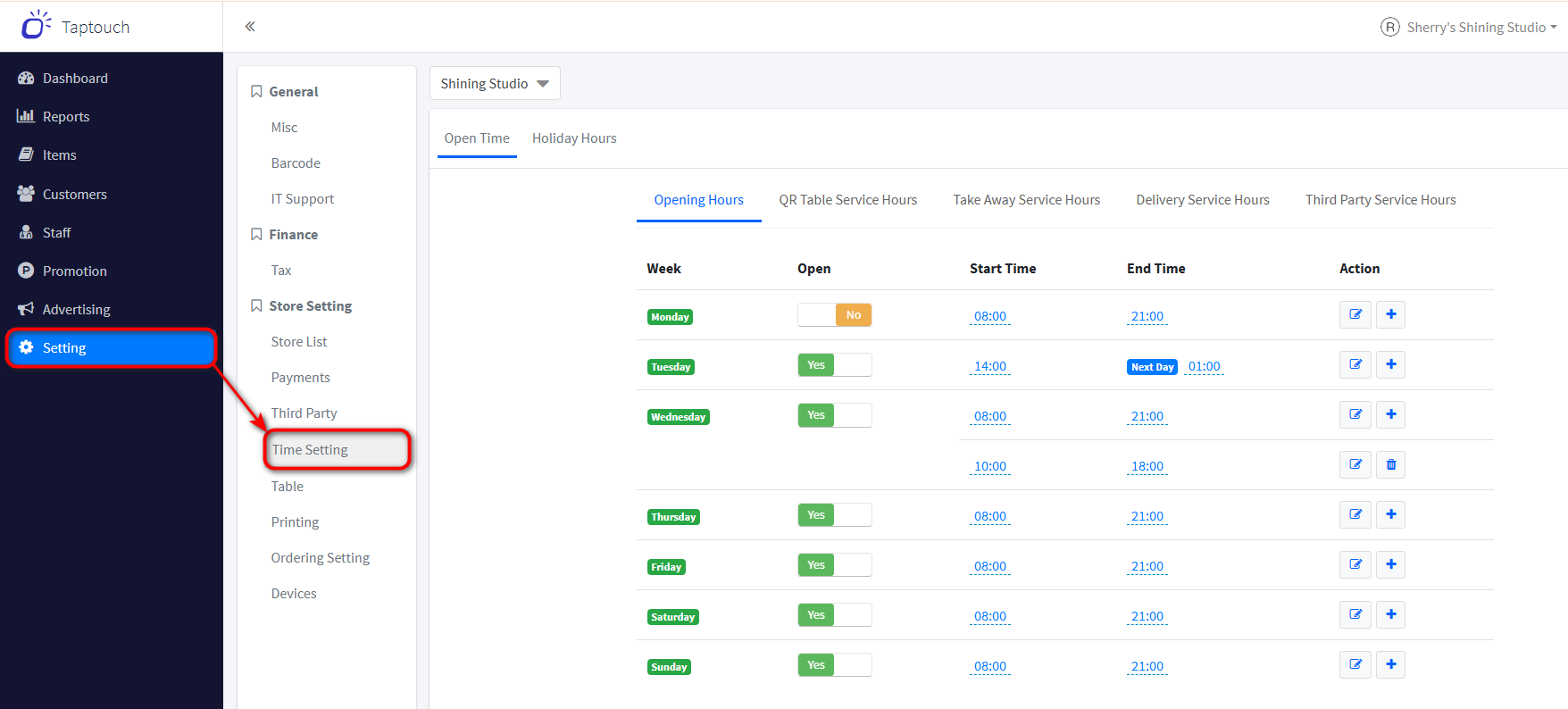
按周一至周日,在列表中设置店铺堂食(Dine In)的营业时间:
调整店铺开张和打烊的时间点:点击 Start Time & End Time 对应的时间点,或点击右侧的铅笔图标,即可更改营业时间。
给单日设置多个营业时间段:点击右侧的 "+" 图标,即可添加营业时间段。
提示
多个营业时间段之间尽量不要有重叠,以避免影响客户点单。
如果某天店铺不营业,关闭 Open 开关即可。
其他点单方式对应的店铺营业时间默认都和堂食(Dine In)保持一致。您可以根据营业需要单独调整,以外卖配送(Delivery)为例:
点击 Delivery Service Hours,切换到该页面。
关闭 Same as Opening Hours 开关,就可以单独调整该点单方式对应的营业时间了。

点单方式
Taptouch POS系统提供了4种点单方式可供选择:
Dine In:店内堂食。
Table Service:店内用餐,提供餐桌服务,支持客户扫码点单。
Take Away:打包外带。
Delivery:外卖配送。支持商家自主配送,或由DoorDash平台配送。
您可以设置在多种点单场景下(比如:网店点单、在店内POS机上点单等),店铺分别支持的客户点单方式。
从左侧边栏导航到 Setting > Store Setting > Order Setting 页面。
设置网店点单支持的客户点单方式:在 Online Fulfillment 栏对应选项框中,勾选支持的点单方式,然后点击 Save。
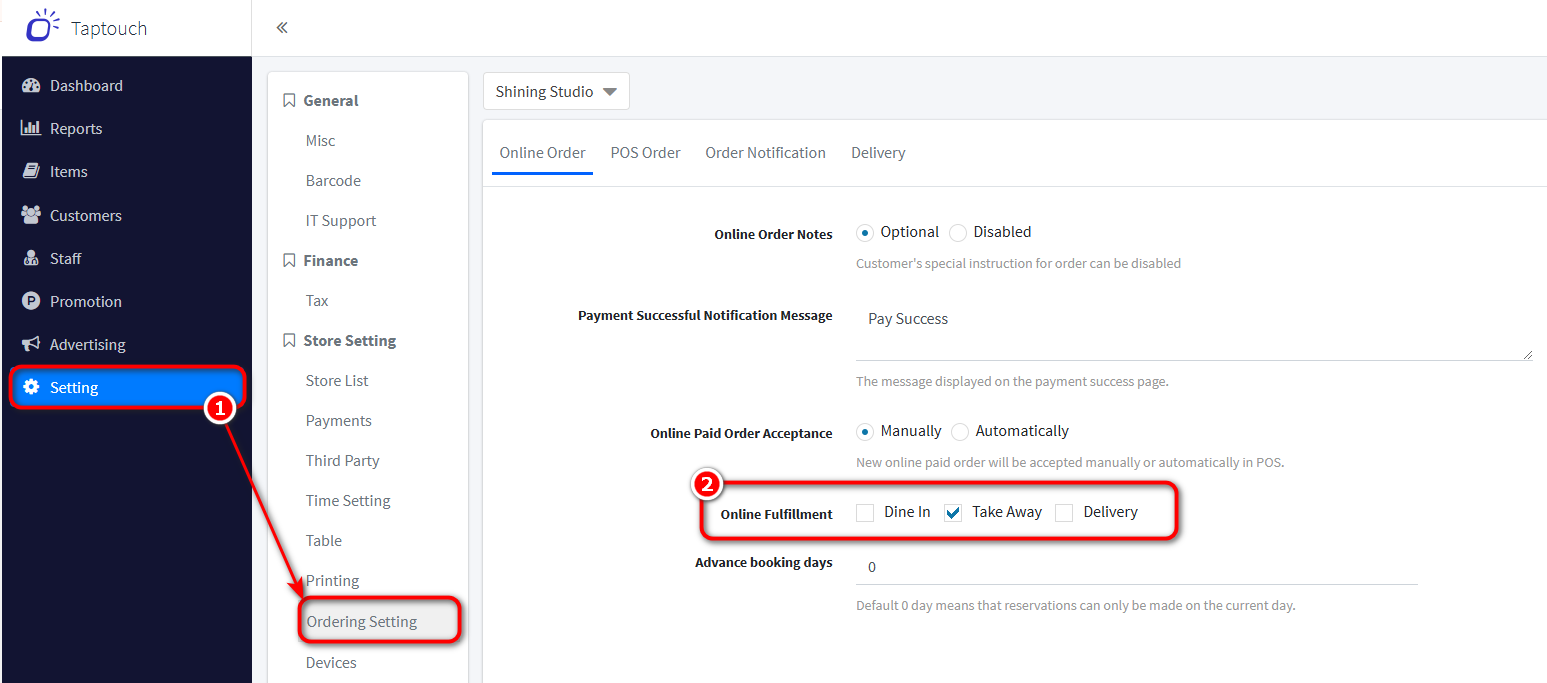
设置店内POS机点单支持的客户点单方式:
点击 POS Order,切换到该页面。
在 POS Fulfillment 栏对应选项框中,勾选支持的点单方式,然后点击 Save。
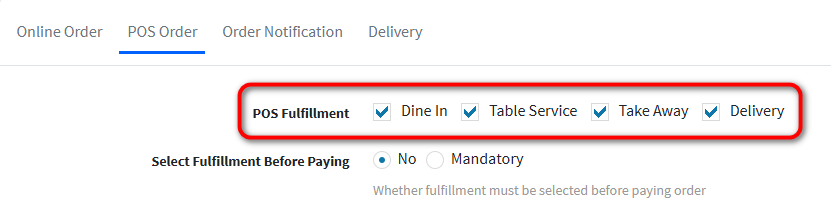
支付方式
Taptouch支持多种支付方式:现金,手动刷卡,集成支付。
集成支付
集成支付指点单系统与刷卡机互联互通,点单完成后,会自动触发刷卡机显示金额,进入支付流程。只有支付通过,POS机才会打印收条和厨房指令。
快:无需再次键入收银金额,减少客户等待时间。
准:防止漏刷错刷,减少支付损失。
省:手续费可以自动由客户支付,减少店铺运营成本。
提示
Taptouch POS系统支持Taptouch Pay、Tyro、ANZ等多种渠道的集成支付。通过Taptouch申请以上支付方式,可以免费获得以下功能:集成支付、节假日自动计算surcharge、智能分单和智能小费。更多细节请咨询我们的销售团队,以享受更多功能和流畅的使用体验。
现金和手动刷卡支付
客户在POS机上结账时,默认支持使用现金或手动刷卡(信用卡或借记卡)来支付订单。 您可以设置客户刷信用卡支付订单时,店铺向客户收取的刷卡手续费费率:
从左侧边栏导航到 Setting > Store Setting > Payments 页面。
在列表中找到 Credit Card 支付方式,点击右侧的铅笔图标。
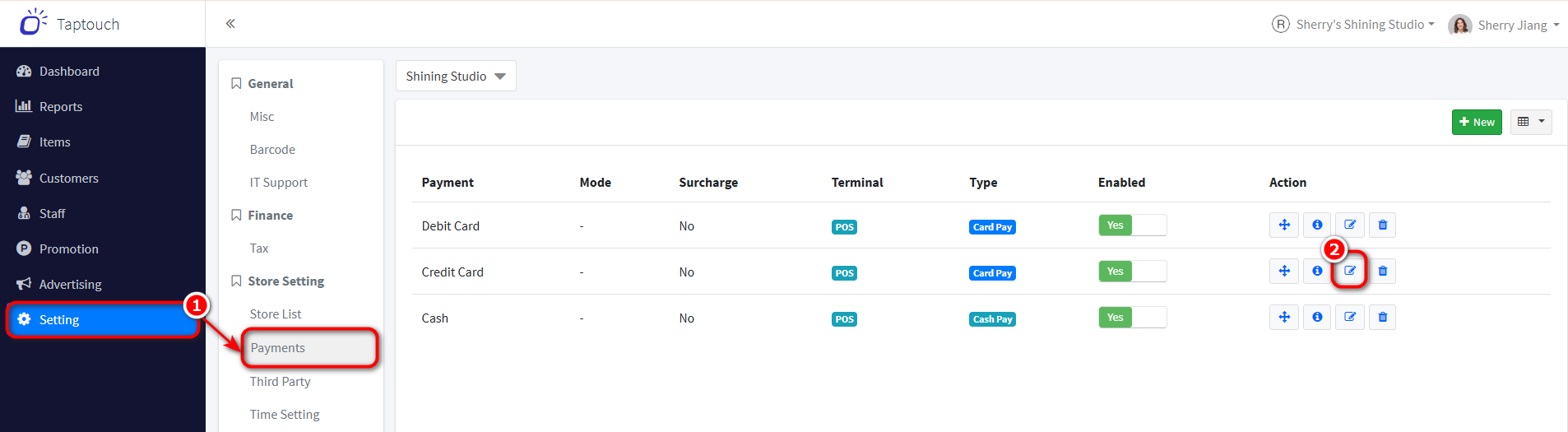
开启 Surcharge To Customer 开关,并设置手续费的费率。
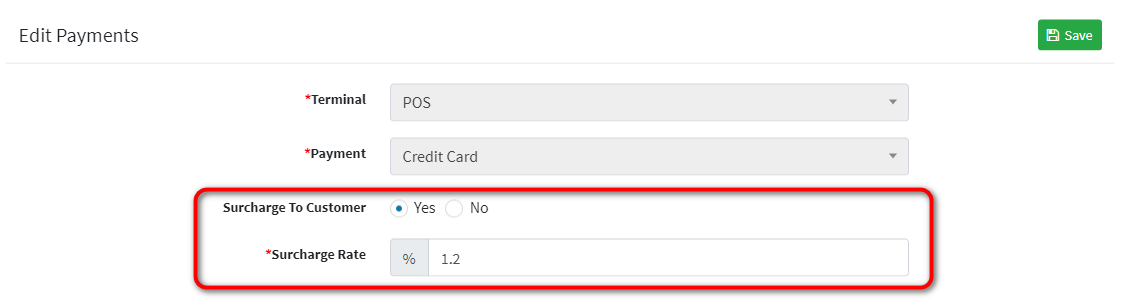
点击 Save。
餐桌管理
Taptouch POS系统为商家提供了无需月租的免费餐桌服务。您可以在后台创建多张餐桌并绑定二维码,用于客户扫码点单。
从左侧边栏导航到 Setting > Store Setting > Table 页面。
点击 New。
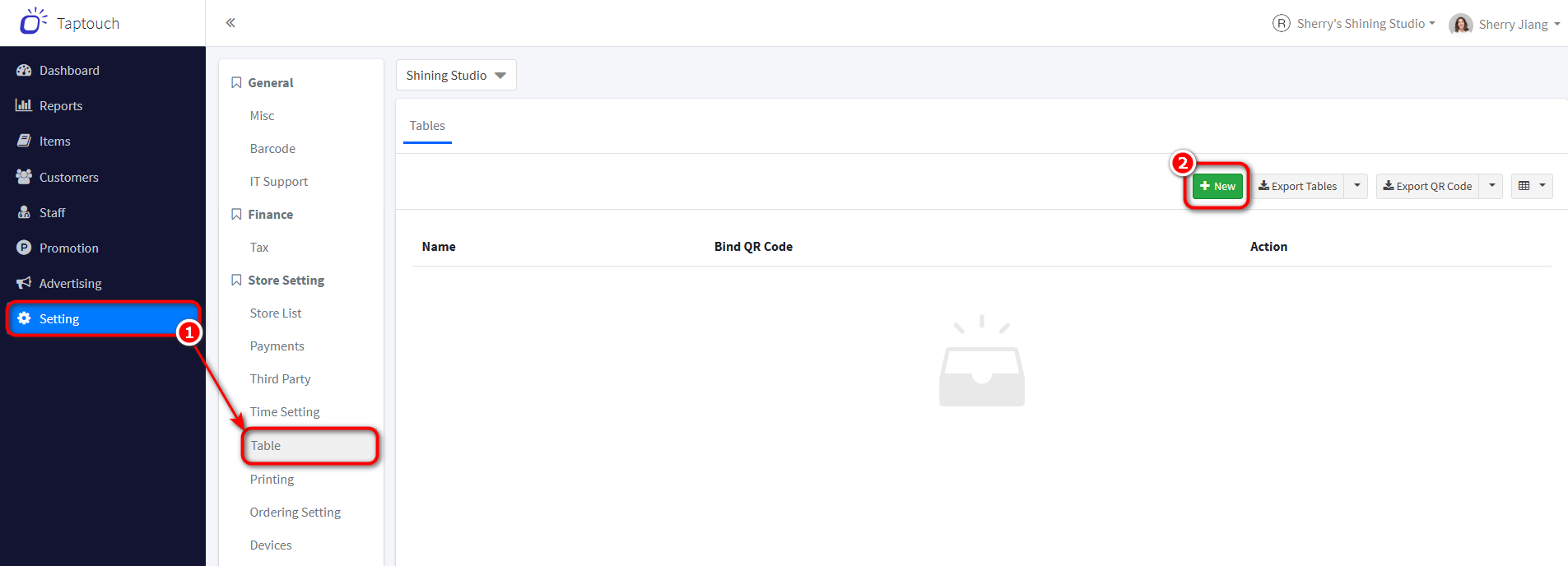
配置餐桌名称的前缀,并输入创建餐桌的数量,然后点击 Save。
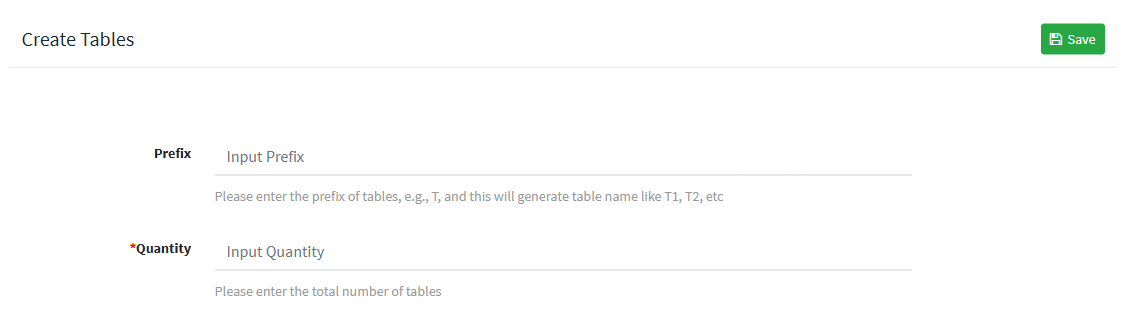
您可以先使用二维码生成工具,生成多个二维码。然后在 Bind QR Code 栏依次点击各个餐桌的链接,复制粘贴刚生成的二维码绑定餐桌,点击 Save。
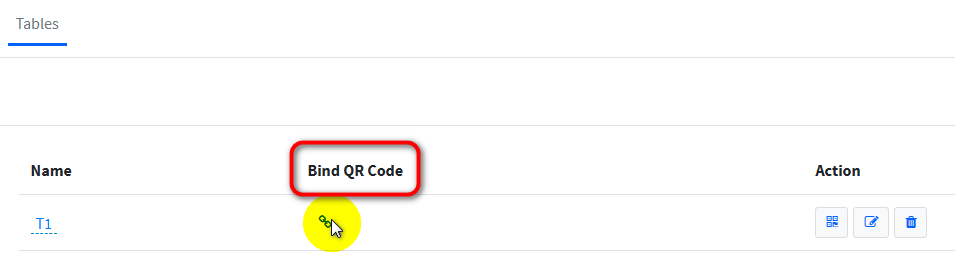
将餐桌的二维码打印并张贴到各个餐桌上,客户就可以扫码点单了。
提示
Taptouch POS系统推出了更为强大的桌图管理功能(Floor Plan),支持按店铺实际的餐桌布局来创建桌图、在桌图中添加或调整餐桌、配置餐桌使用的菜单和连接的打印机,以及在POS设备上实时查看各个餐桌的状态等。
如果您有需要,请联系销售经理为您订阅开通。
网店设置
前面我们已经设置好了网店支持的客户点单方式,以及相应的营业时间。 接下来,定制网店的展示效果,以提高店铺的辨识度,比如:网店的Logo图、店内主页的封底图、网店的主题配色等。或者设置更容易记忆的网店链接URL,方便客户访问网店点单。
从左侧边栏导航到 Setting > Store Setting > Store List 页面。
点击列表右侧的铅笔图标。
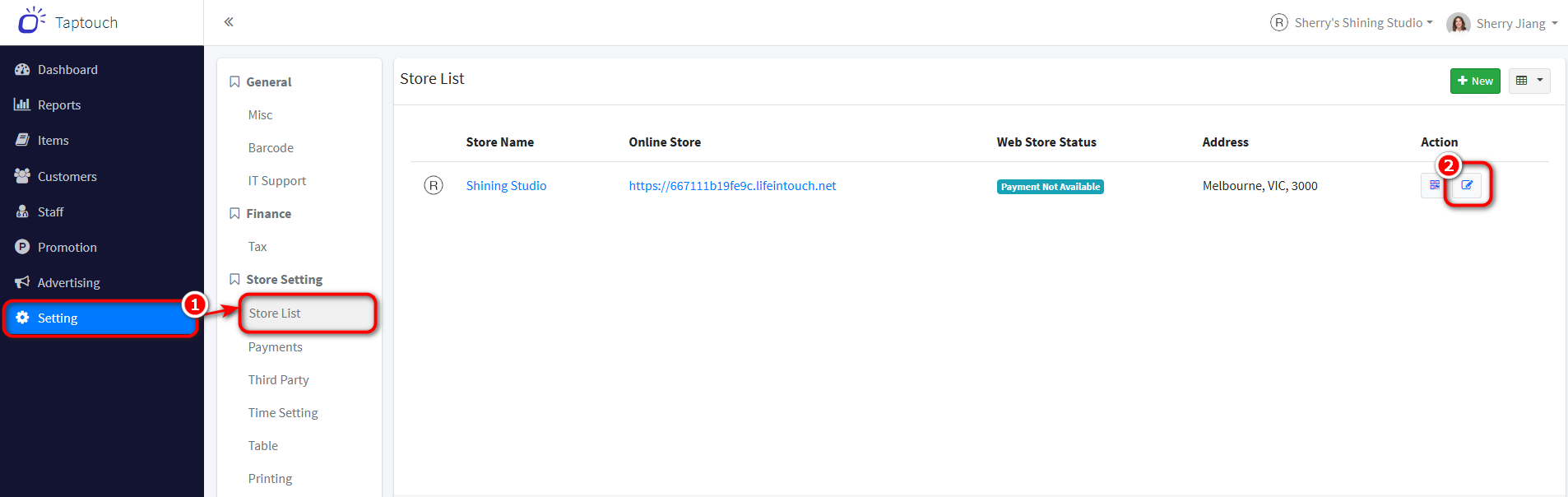
在 Logo 栏上传网店的Logo图片,建议尺寸为 300*200。
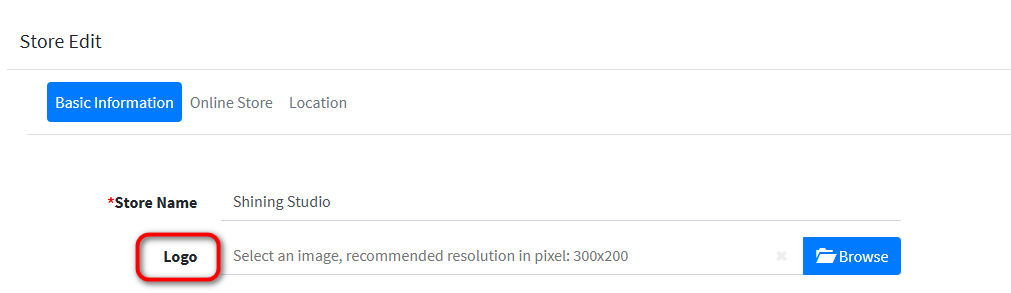
在上方点击 Online Store,编辑网店的基本信息。
Online Store:输入网店URL的前缀,至少5个字符,且只能包含数字、字母和下划线。
Cover Photo:上传网店的主页封底图,建议尺寸为 1280*720。
Theme Color:点击颜色拾取器,设置网店的主题色。
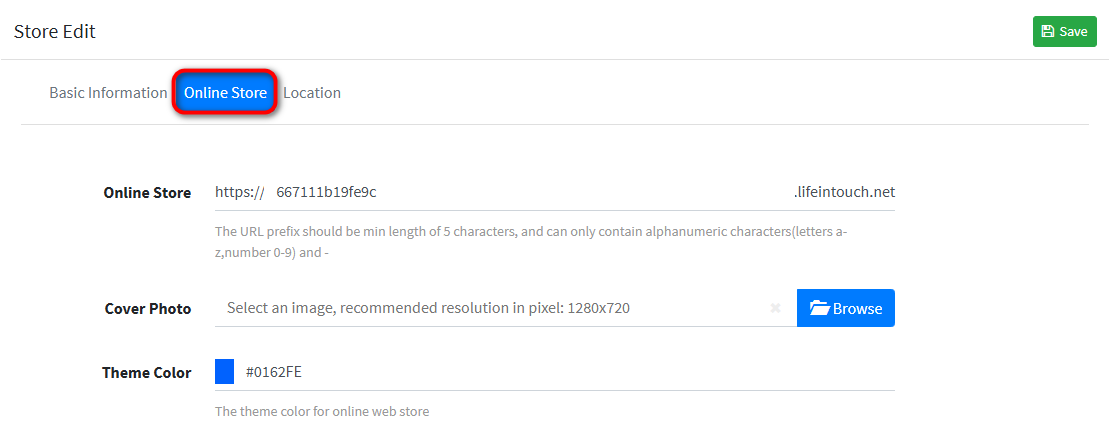
点击 Save。
后厨分区打印设置
打印厨房单对后厨备餐非常重要,Taptouch POS系统提供了灵活高效的打印体验。 您可以在后台创建多个打印机组,每个打印机组内包含不同的菜品或品类。在POS机上配置打印机时,可以按组来决定要打印的菜品。
由左侧边栏导航到 Setting > Store Setting > Printing 页面。
点击 New。
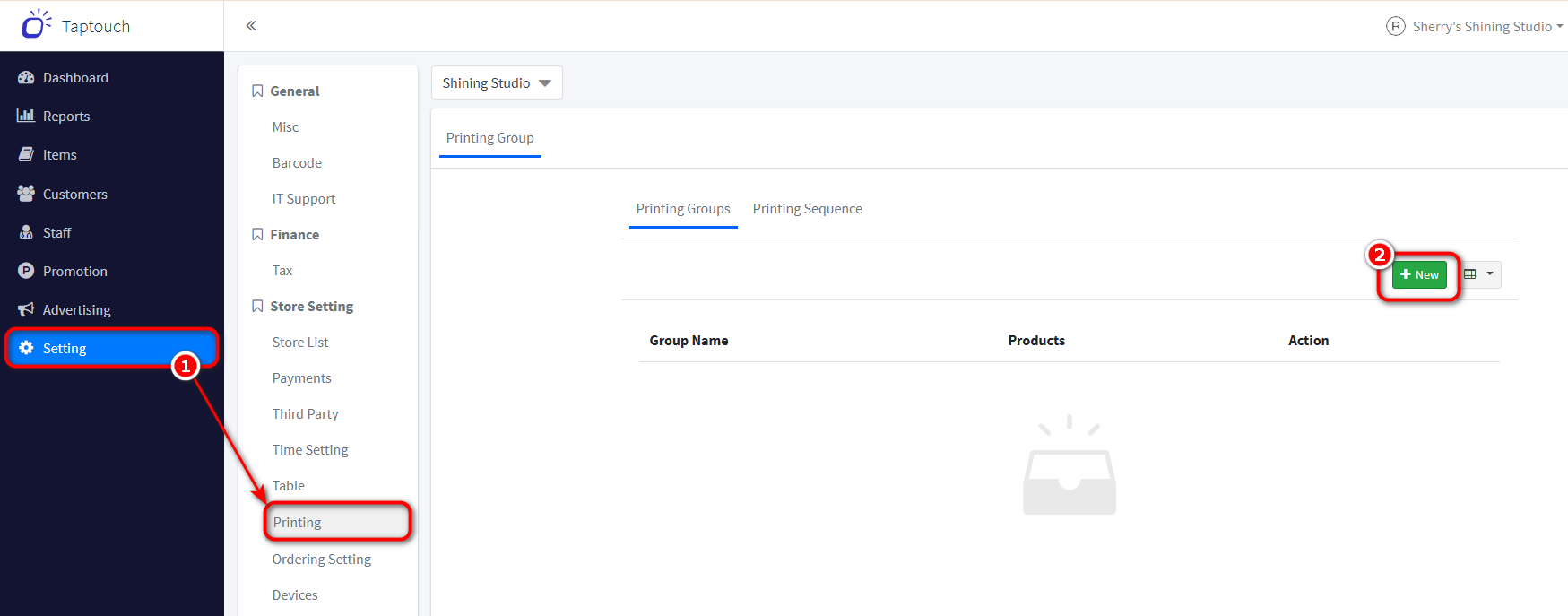
填写打印机组的名称,并勾选该打印机组包含的品类或产品。
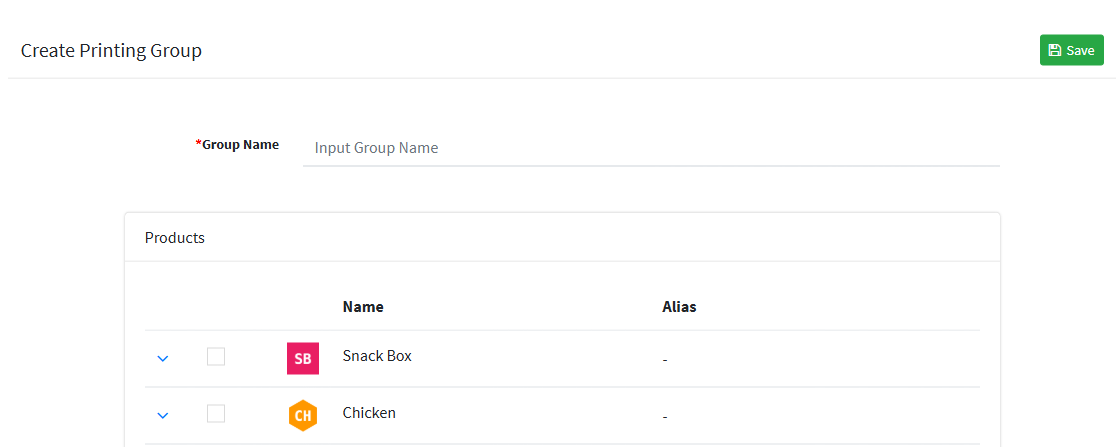
点击 Save。
根据店铺的营业需要,创建多个打印机组。
员工管理
设置登录后台和POS机时用于身份认证的信息,包括:邮箱、密码和登入POS机的PIN Code。此外,您也可以设置登入POS机后界面的显示语言,支持英文、中文和越南语。
由左侧边栏导航到 Staff > Staff > Staff List 页面。
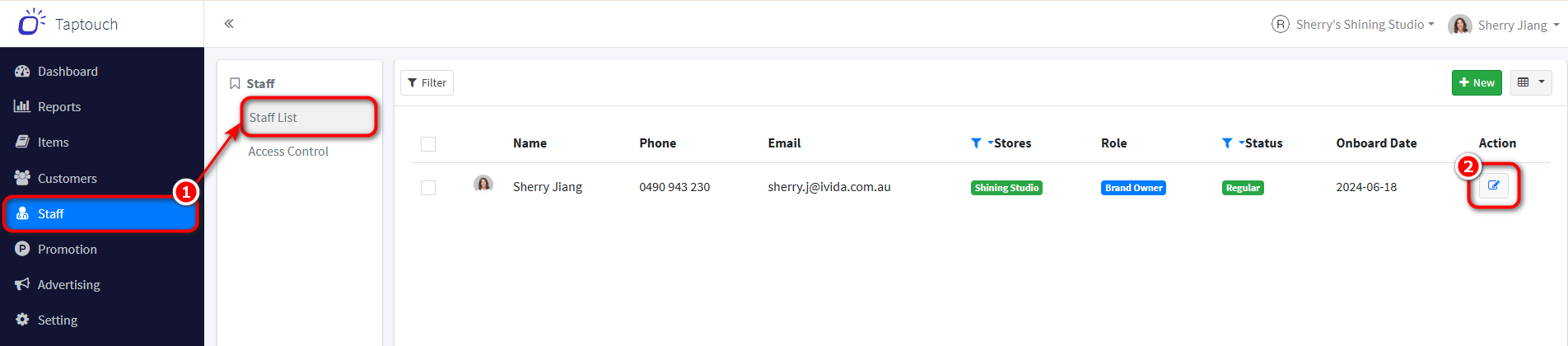
点击列表右侧的铅笔图标,编辑员工信息:
Email:设置员工登录后台或POS时的邮箱。
点击 Backoffice Authorization,设置员工登录后台或POS时的密码。
POS PIN Code :输入由4位数字组成的PIN Code。如果店铺有多个员工,每个员工的PIN Code不能相同。员工在POS机上登入时,需要输入正确的PIN Code。
UI Language:设置员工登录POS机后系统界面的展示语言。
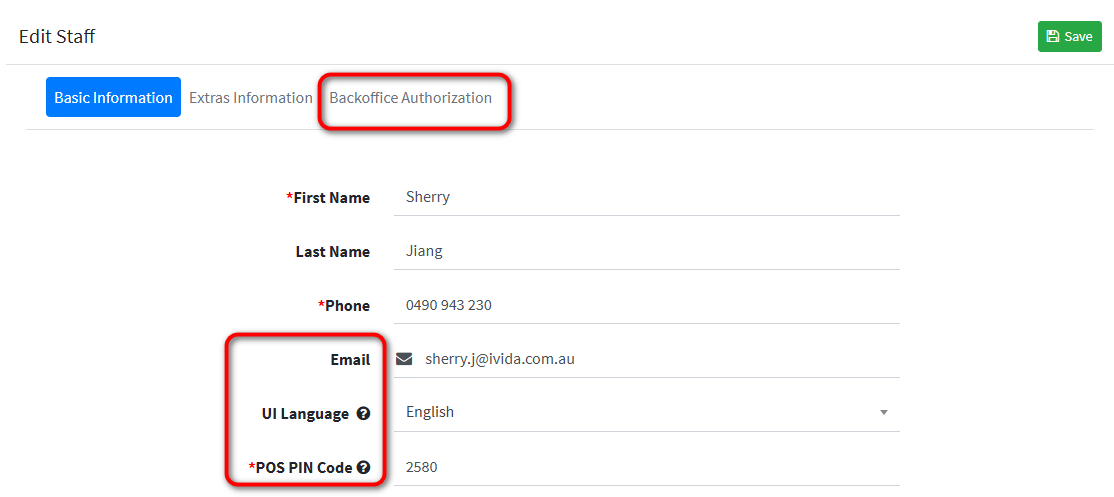
点击 Save。
提示
如果您的店铺有多名员工,推荐您订阅开通 Multi Staff 功能。开通后,您可以创建多个员工,并设置他们的登录认证信息、登入POS机后界面的显示语言等。