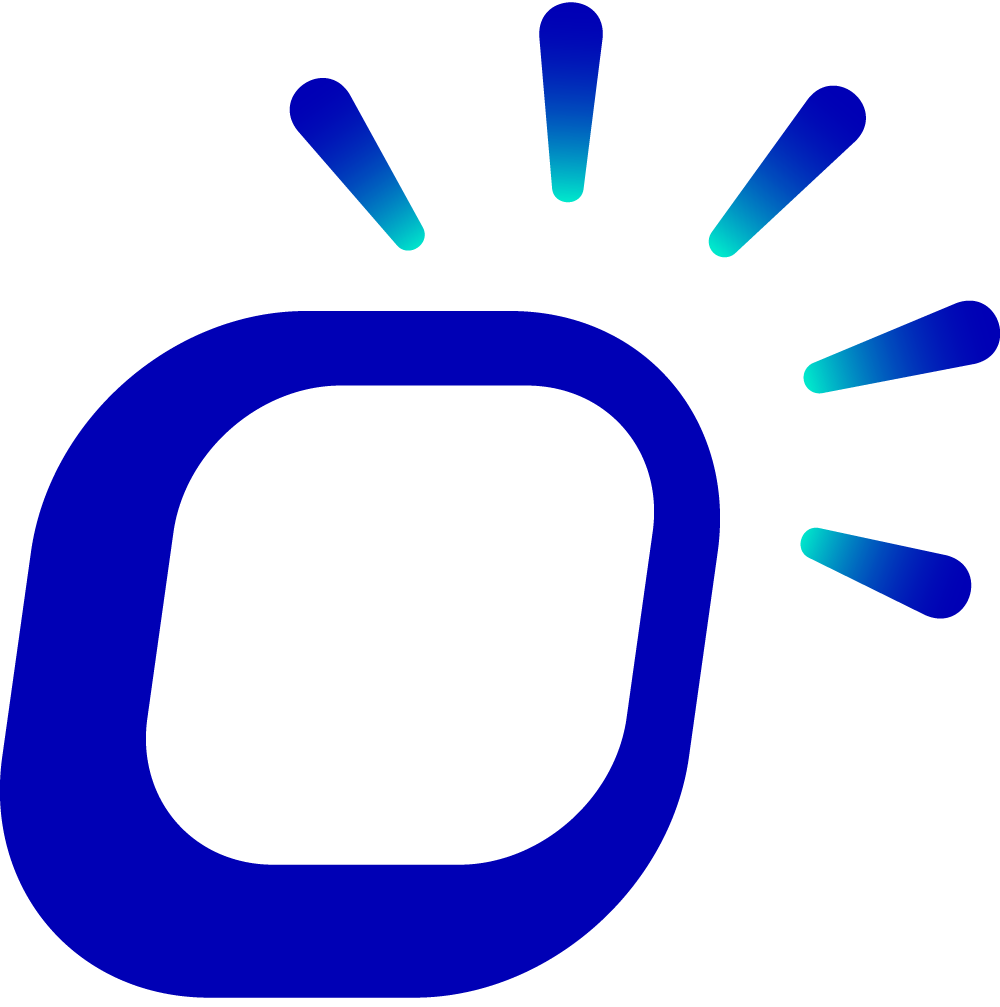Why is the newly added product not displayed on the menu?
Why is the newly added product not displayed on the menu?
If a product category is not selected when adding a product on the POS or if the product is not added to the menu after being added in the backoffice, it will result in the product not being displayed on the menu.
Selecting a Product Category
When adding a product on the POS, it's necessary to select the product category; otherwise, the product will not appear on the menu.
To find and select the category for a product that isn't showing:
Navigate to the Products page from the left-hand side navigation bar.
In the search box at the top, search for the product by its name.
Click on the product to enter the product editing page.
In the Category dropdown menu, select the appropriate category:
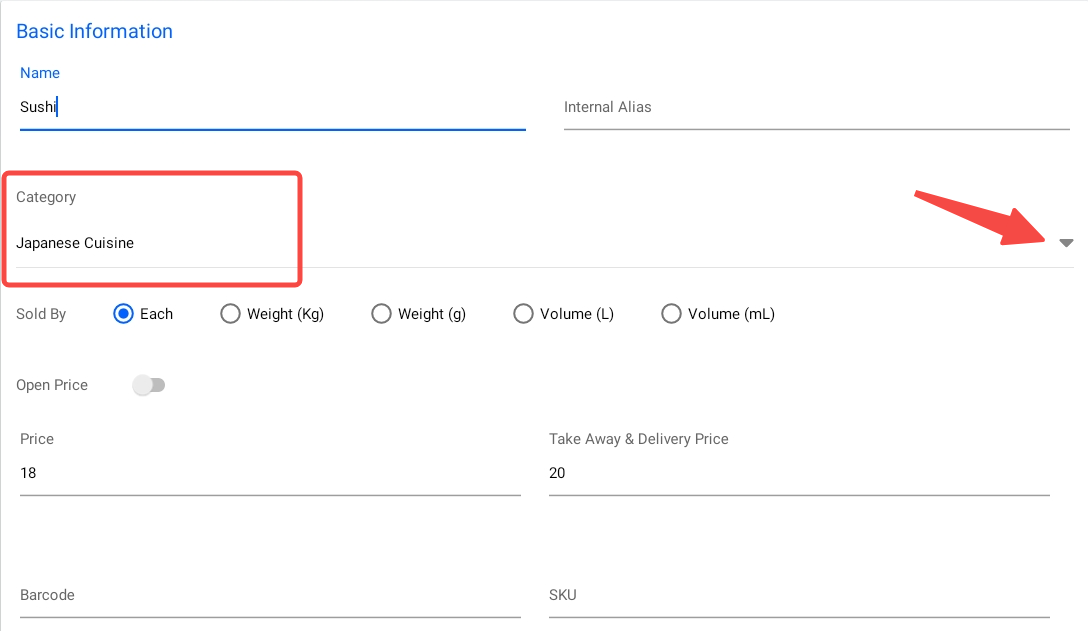
Click "Save" to save the changes.
Adding the Product to the Menu
If the Multi Menu feature is enabled, after adding a product in the backoffice, it needs to be added to the menu. Otherwise, the product won't be found when viewing the menu on the POS.
Log in to the **Taptouch backoffice **using the Chrome browser on your computer.
Navigate to Items > Menus > Menu List page from the left-hand side navigation bar.
Find the menu used on the POS in the menu list and click on the edit icon on the right.
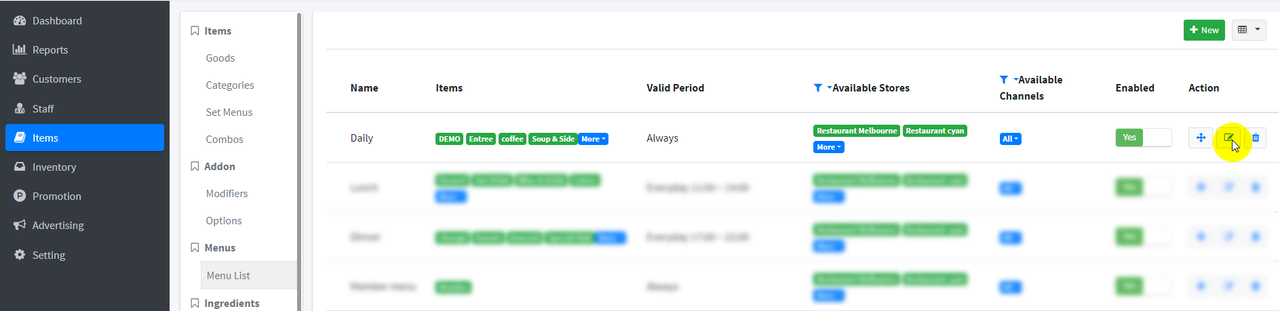
Once you're on the menu editing page, scroll down to find the "Items" product list.
Search for the newly added product by category and check if it's selected. If not, please select it.
Tips
If you haven't set a category for the product when adding it, it will be displayed in the No Category Goods group at the bottom of the list.
Click "Save" to save the changes.
After selecting the products in the menu, they will be effective upon synchronization on the POS machine. If you ensure that the newly added products can be displayed in the backoffice's “Goods” but still cannot be synchronized and displayed on the POS machine, please contact Taptouch technical support.