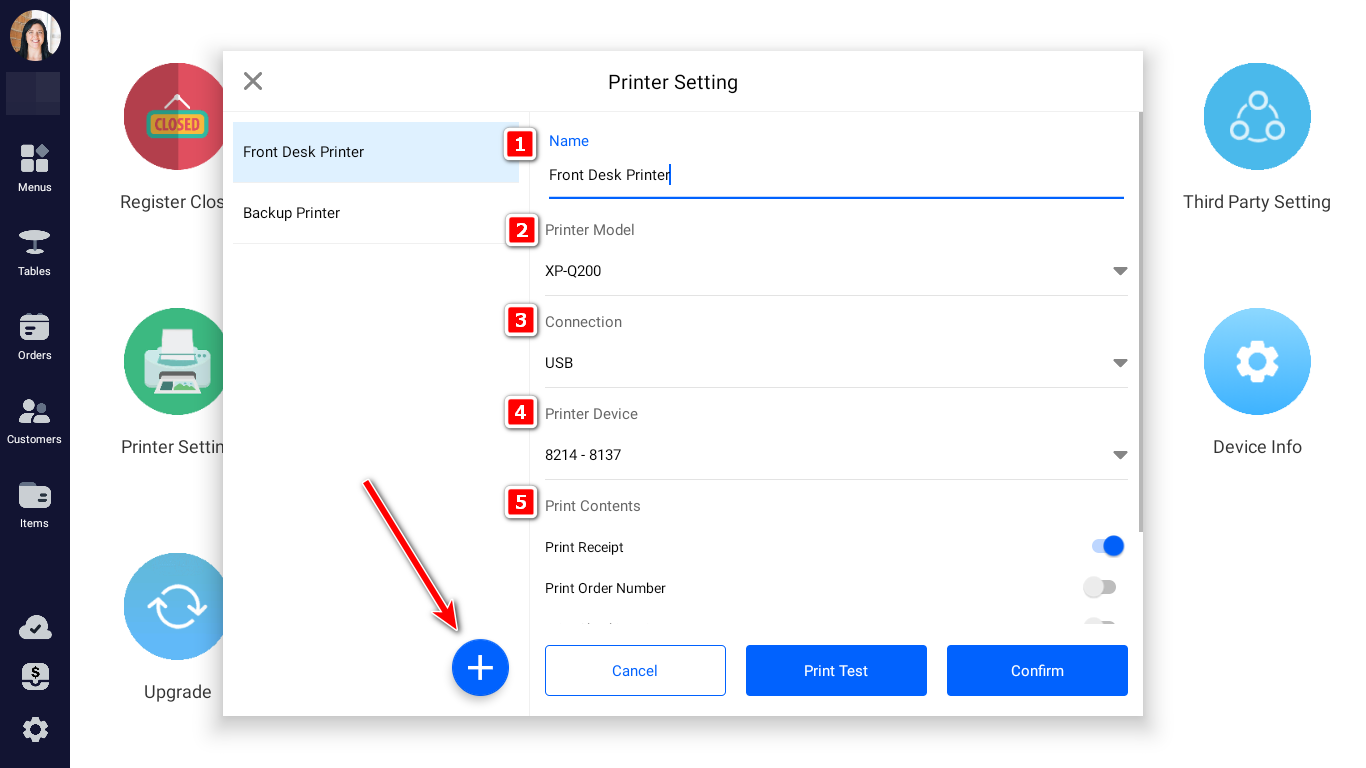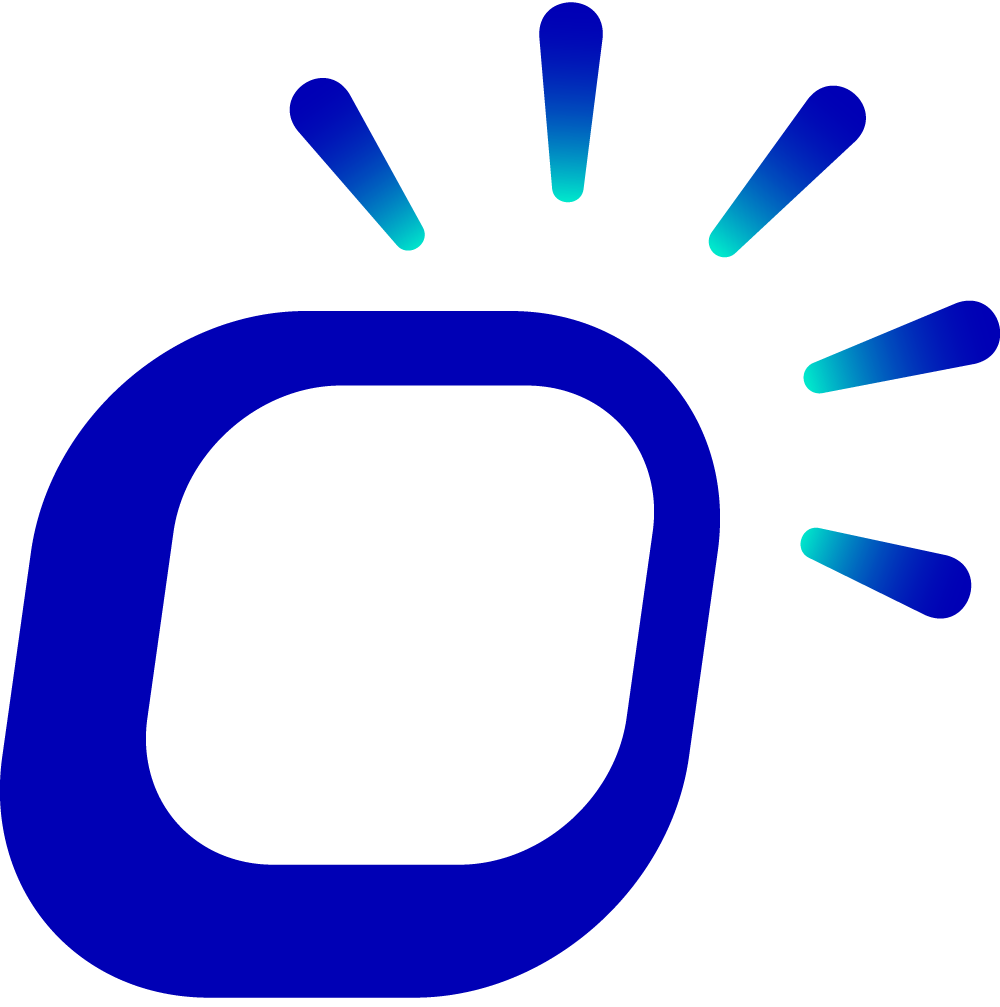Which printer is compatible with Taptouch POS system?
Which printer is compatible with Taptouch POS system?
As a POS system that focuses on connectivity and edge computing, Taptouch POS has been compatibly developed and tested for various receipt and kitchen printers, aiming to maximize the protection of the original investment of stores.
Printer Interface
Taptouch POS does not support the serial and parallel ports, which are not popular today. Interfaces compatible with:
Taptouch POS: USB, Ethernet, WLAN & Bluetooth.
Android tablets: Ethernet, WLAN & Bluetooth.
Brands and Models of Printers
Thermal receipt and kitchen printers
| Brand | Model | USB | LANWLAN | Bluetooth | Comments |
|---|---|---|---|---|---|
| Ivida | S300H | Y | Y | Receipt/Kitchen | |
| A300L | Y | Y | Kitchen | ||
| D200N | Y | Y | Economic | ||
| Epson | TM-T81* | Y | Y | ||
| TM-T82I/II/III | Y | Y | |||
| TM-T20 | Y | Y | |||
| TM-M30/II | Y | Y | Y | ||
| TM-T88III | Y | Y | |||
| Star | XP-Q200 | Y | Y | ||
| Senor | All model | Y | Y | ||
| Xprinter | All Model | Y | Y | ||
| Gprinter | All Model | Y | Y | ||
| Element | All Model | Y | Y | ||
| EPOSnow | All Model | Y | Y |
Impact Printers for Kitchen
| Brand | Model | USB | LAN/WLAN | Bluetooth | Comments |
|---|---|---|---|---|---|
| Bixilon | SRP-275C | Y | Y |
Label Printer
| Brand | Model | USB | LAN/WLAN | Bluetooth | Comments |
|---|---|---|---|---|---|
| Ivida | L2120-T | Y | Y |
Printer Installation & Setup
Hardware Connection
Receipt Printer
If there is only one POS, it is recommended to connect via a USB interface for its simple setup and strong stability.
If there are secondary machines or tablet POS, it is suggested to use an Ethernet connection, allowing multiple POS to share one printer.
Kitchen Printer
It is recommended to connect via Ethernet due to its relatively better stability compared to WLAN.
Note
before connecting, use the manufacturer's tool to adjust the printer's IP address to be in the same subnet as the store's router.
Also, make sure the receipt printer is set to the high-density printing mode of 48 characters.
Label Printer
If close to the main POS, please connect the printer using USB, which is simple and stable.
If far from the POS or connect to a Tablet, LAN cable is suggested.
Software Settings
On the POS machine, enter the printer interface in the settings screen and click "+" to add a printer:
Name the printer according to its location.
Select the model of the printer. If you can't find the relevant model in the list, please choose "Others".
Choose the connection method and select the port number or enter the IP address.
Turn on the switches for the content you want to print.
Print a test page and save.