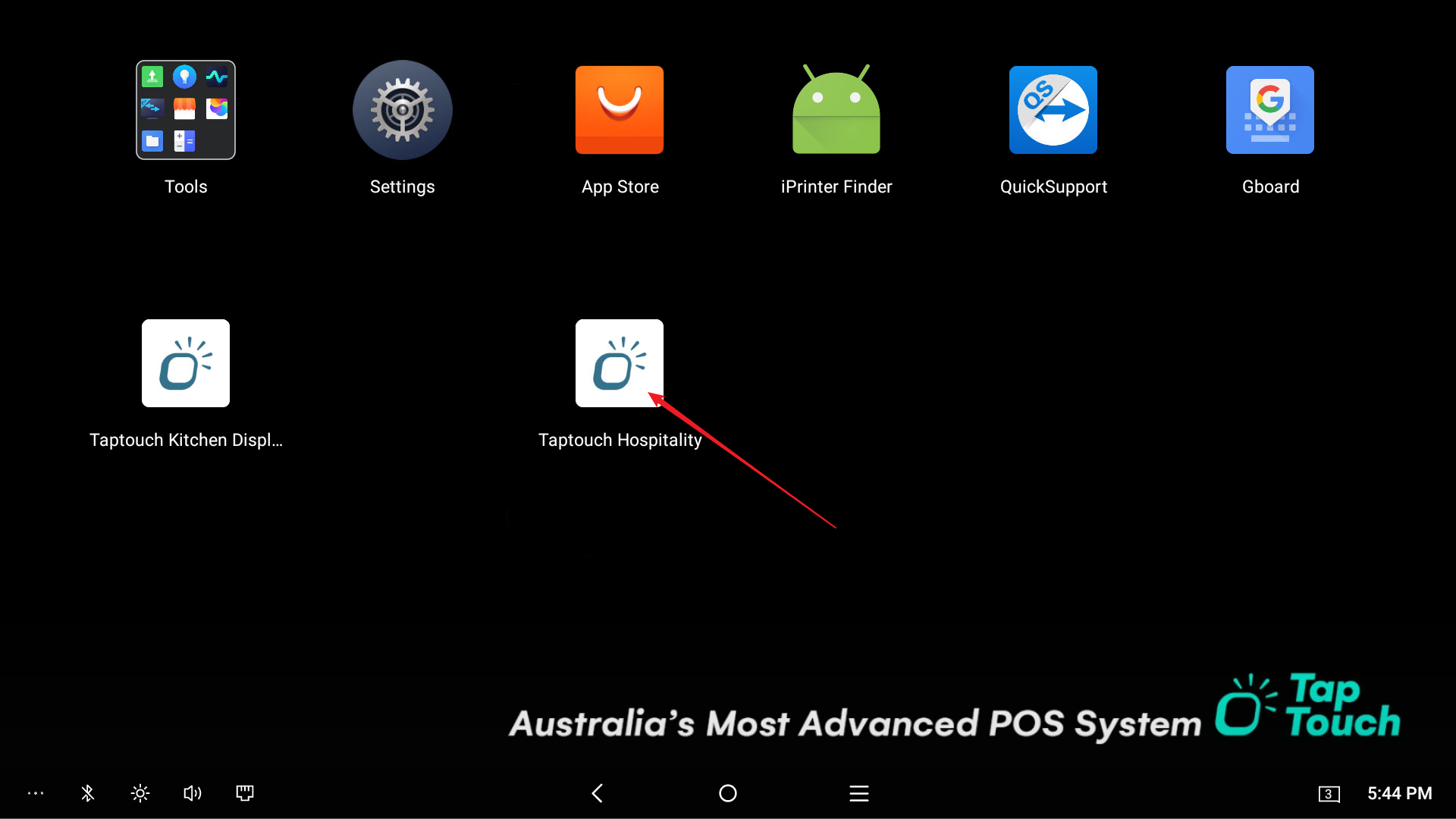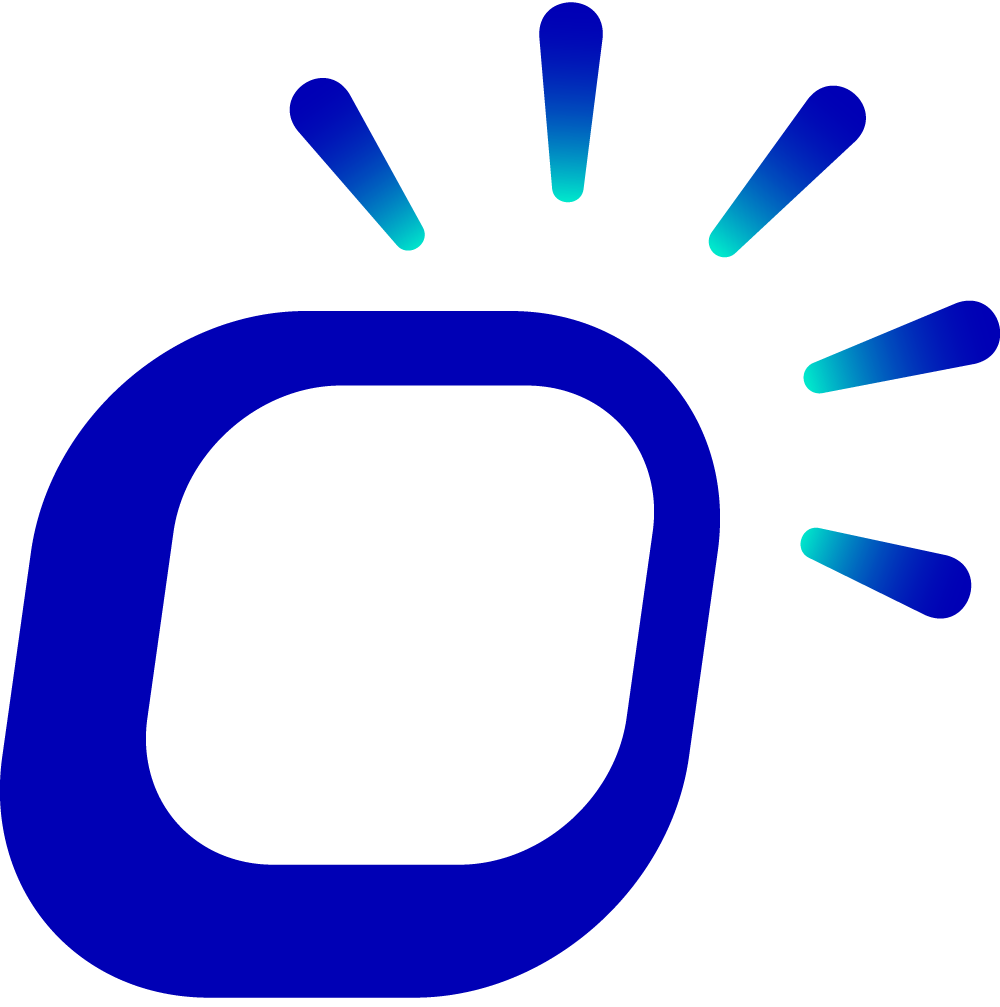How to quick reboot POS application?
How to quick reboot POS application?
For the sake of system security and to facilitate management, the Taptouch POS software does not include a restart function. However, as a store administrator or owner, if you encounter unforeseen issues, such as abnormalities caused by network failures, you can employ the quick restart procedure to return to normal operations.
Tips
This procedure is only applicable to Taptouch's dedicated POS hardware. For standard tablets, you can swipe up from the bottom outside of the screen to exit the app. Then, access the active user interface, press and hold the Taptouch app icon, swipe up to terminate the process, and then relaunch the app. (For specific procedures, depending on your Android version, please refer to Google's official help.)
The detailed steps are as follows:
Press and hold the power button located on the back of the POS host until the restart and shutdown options appear on the screen. Once they do, release the power button.
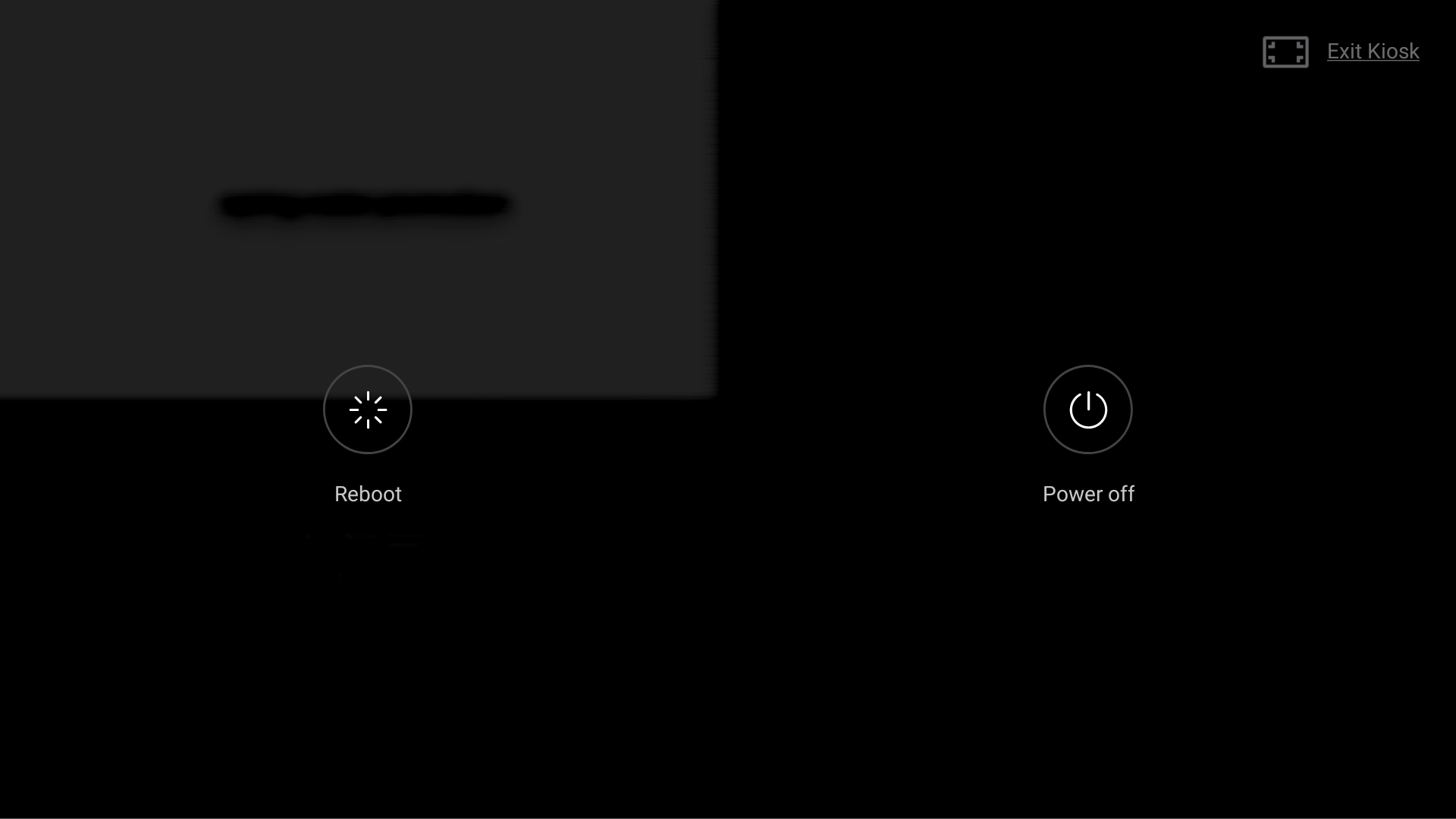
Tap the Exit Kiosk button in the upper right corner of the screen and enter
1234to exit the kiosk mode.Tips
If you can't see this button, tap Reboot to restart the host.
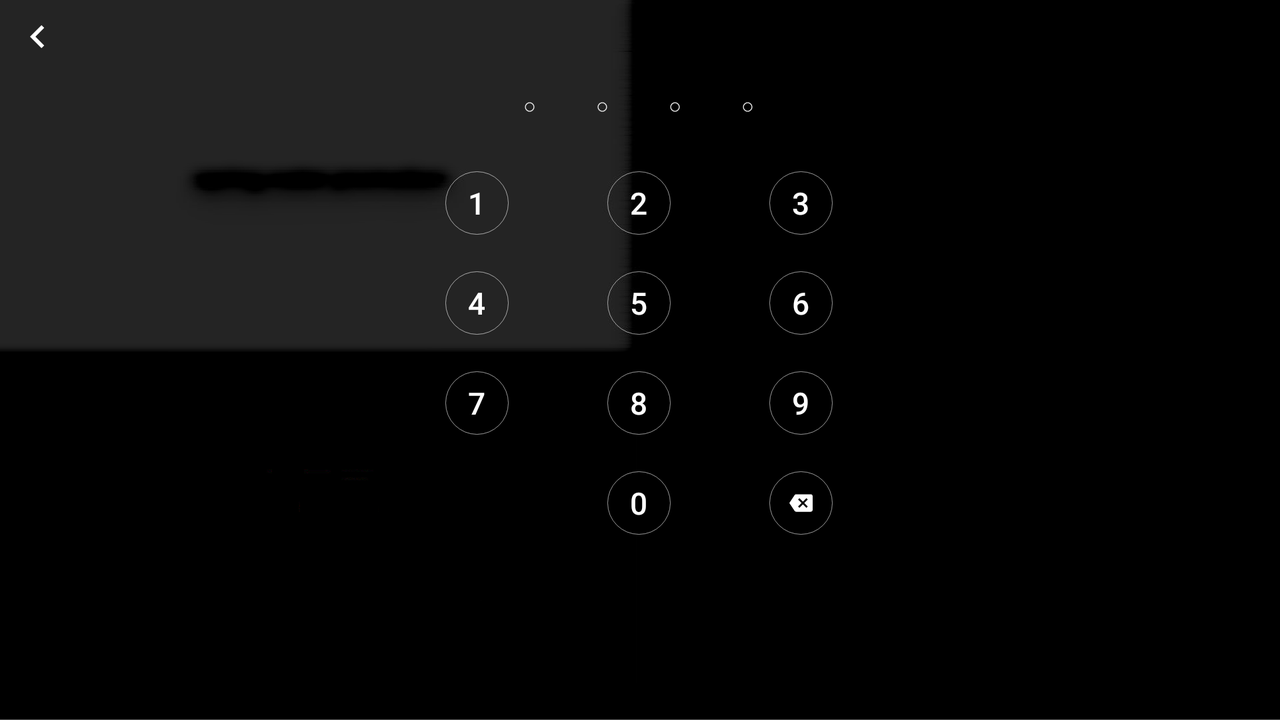
In the Android system interface, tap the menu button to bring up the active applications.
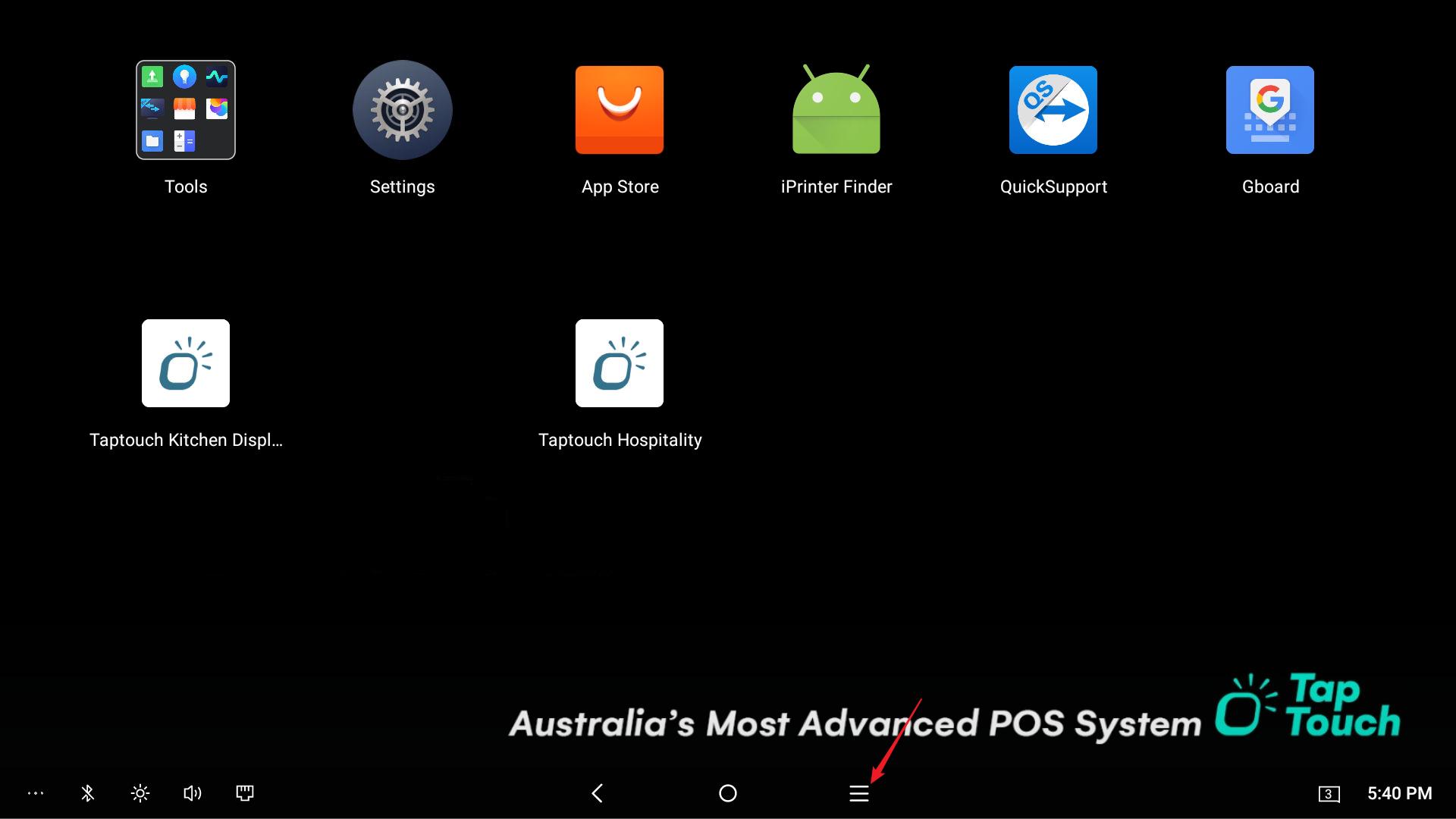
Tap the "X" or swipe up on the Taptouch application to close it.
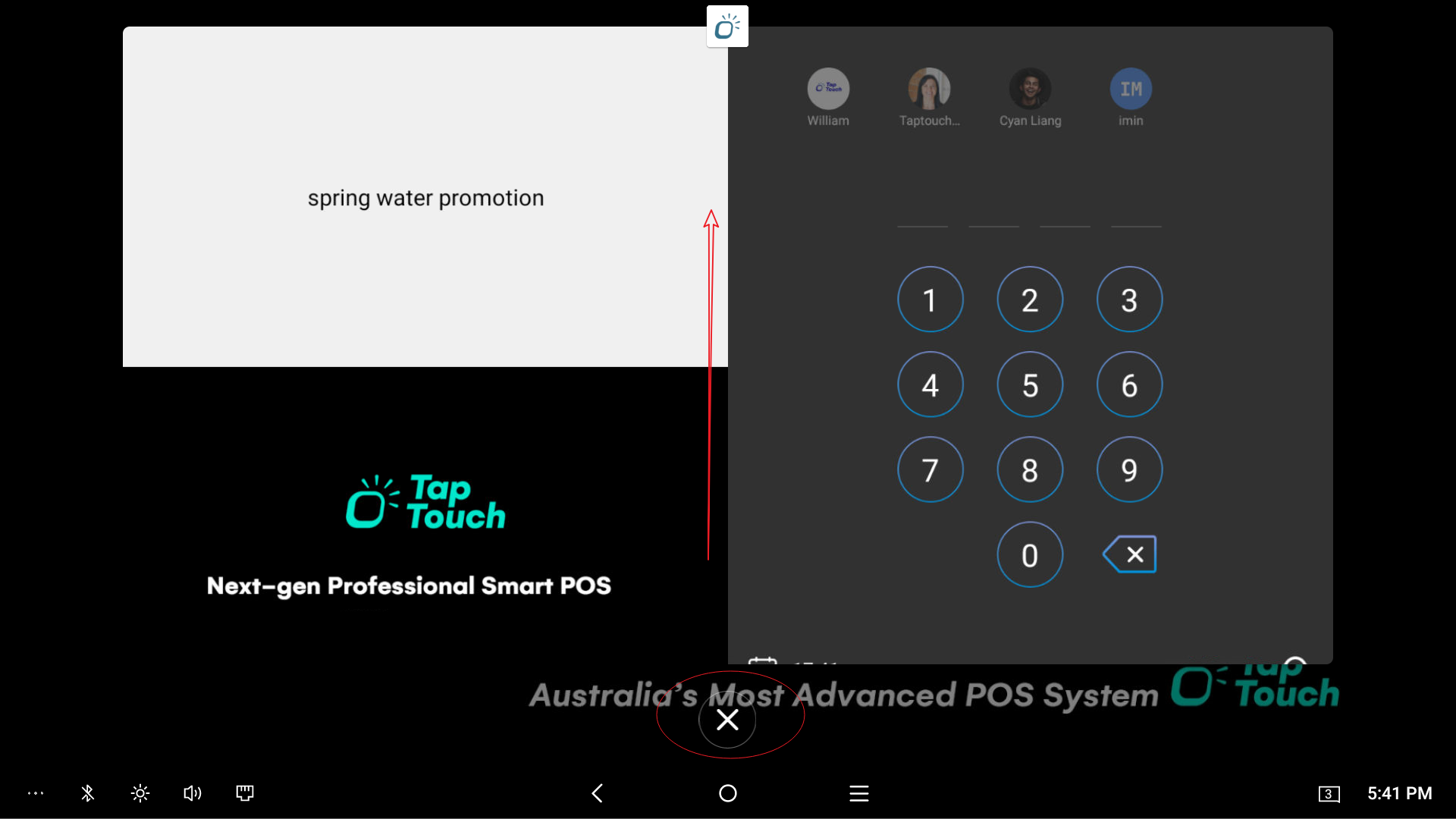
You can tap the Android system menu button again to check the Taptouch application has fully closed and won't pop up again.
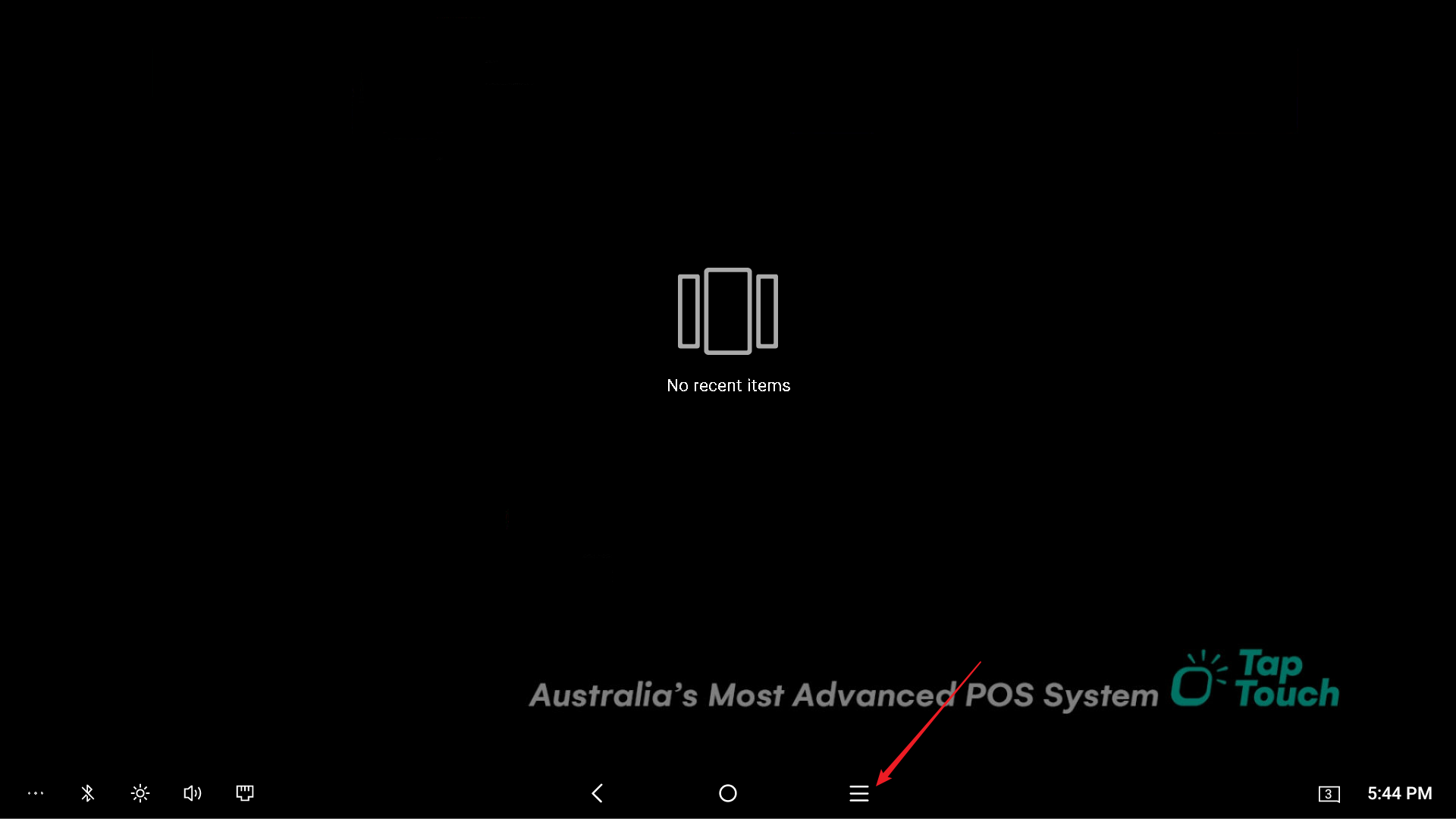
Click on the Taptouch application icon to restart the application.