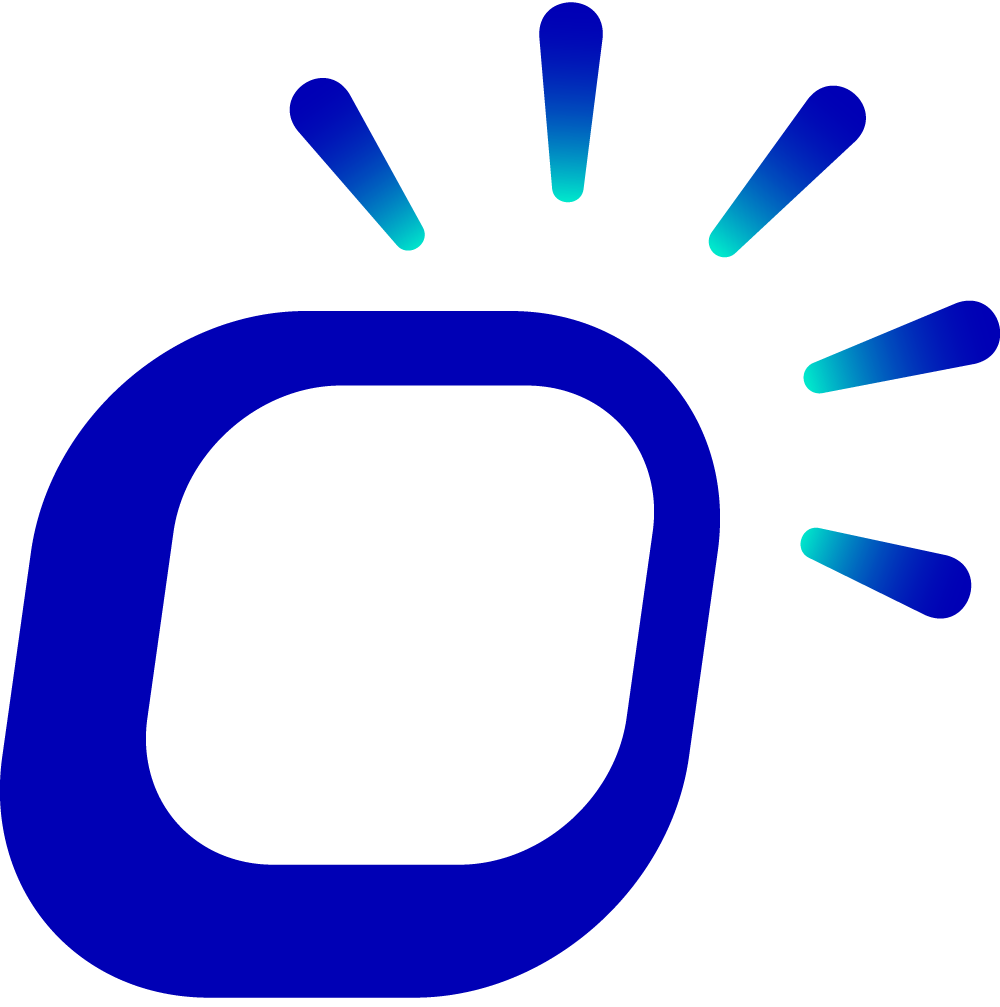How to create a special menu for holidays?
How to create a special menu for holidays?
Set up a special menu for the holidays. During the holiday period, the store's menu will automatically switch to the holiday menu configured in the backend. Customers can use this holiday menu for dine-in, takeaway, or ordering through third-party platforms.
To set up a special menu for holidays, follow these steps:
Log in to the Taptouch backend using the Chrome browser on your computer.
Navigate to Items > Menus > Menu List from the left-hand navigation menu.
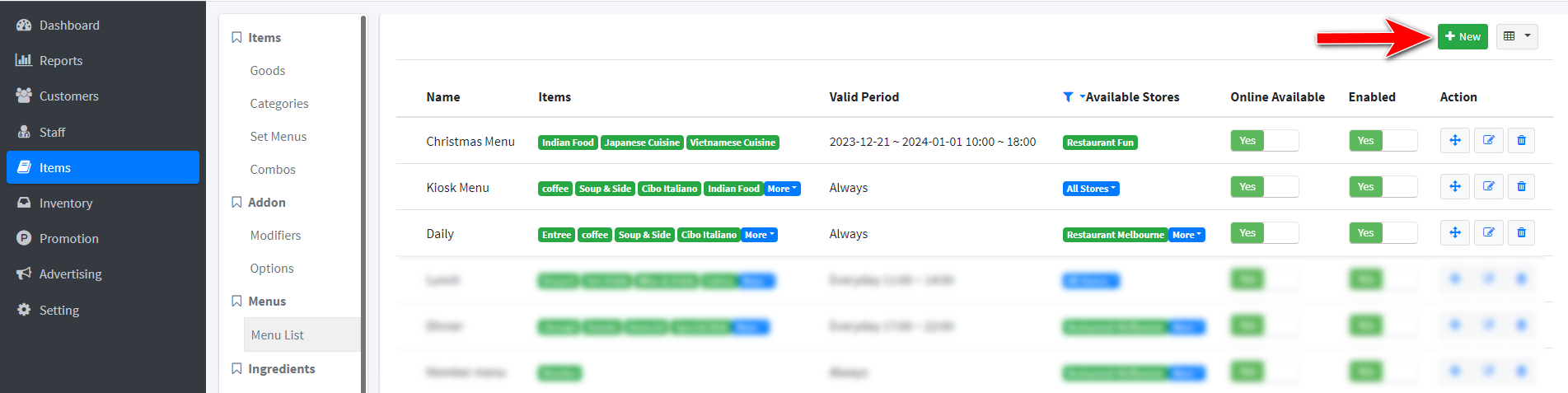
Click on New to create a new menu.
Fill in the menu name and upload a menu image for easy identification.
Set the menu's availability.
Valid Date: Choose Specified Date and set the dates for the holiday period.
Valid Time: Set the operating hours for the store during the holiday period. It can be for the entire day or specific time slots.
Note
The menu's availability must fall within the operating hours of the store to ensure customers can use the menu for ordering.
Select the store(s) where this menu will be available.
Choose products and categories to include in the menu.
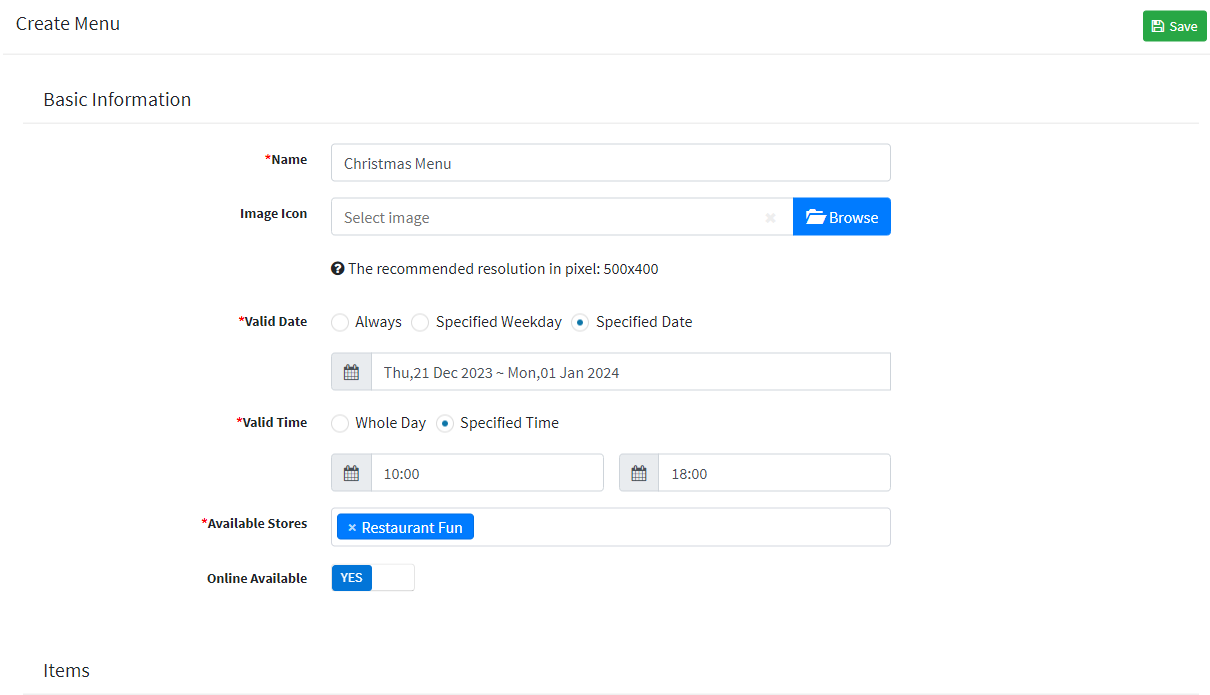
Click Save to save the menu.
In the menu list, select the newly added menu, and drag the move icon on the right to arrange it at the top.
On the POS, click the cloud icon at the bottom of the left-hand navigation bar to synchronize the settings.
During the holiday period, the store will automatically switch to the holiday menu configured in the backend, and customers can use this menu for dine-in, takeaway, or ordering through third-party platforms.