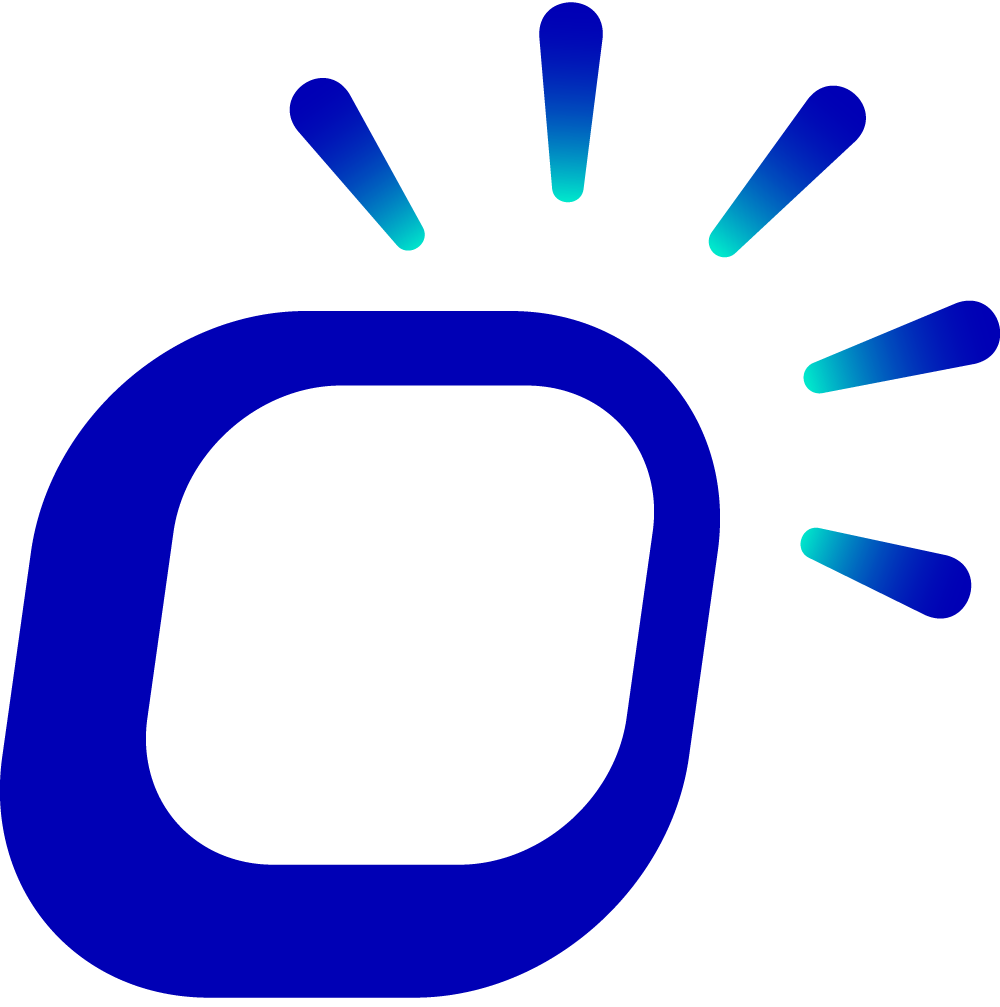How to change the display order of products in the menu?
How to change the display order of products in the menu?
The menu consists of categories and products. Categories are displayed on the tab bar of the menu, and you can browse products under different categories by switching tabs.
The display order of categories and products in the menu defaults to the order in which they are configured in the backoffice. If you want to change the display order of products, you can adjust it in the backoffice.
Tips
To operate the change of category (tab) display order in the menu on the POS, you need to subscribe to and enable the Multi Menu feature.
Adjusting the Display Order of Categories in the Backoffice
The display order of products in the menu is consistent with the order of products in the product list in the backoffice. Here's how to adjust it:
Log in to the Taptouch backoffice using the Chrome browser on your computer.
Navigate to Items > Items > Categories from the left-hand side navigation bar.
In the category list, long press and drag the control icon on the right side of the product to adjust the display order.
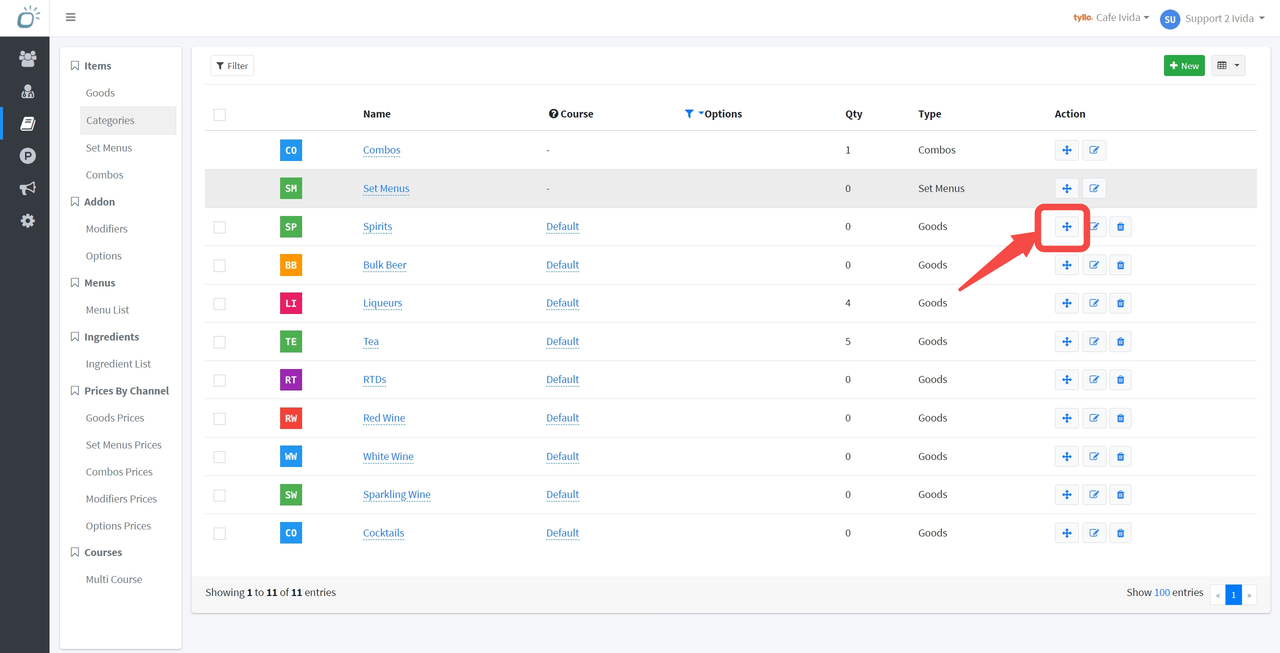
After modifying the product's display order, synchronize the changes on the POS machine for them to take effect.
Adjusting the Display Order of Products in the Backoffice
The display order of products in the menu is consistent with the order of products in the product list in the backoffice. Here's how to adjust it:
Log in to the Taptouch backoffice using the Chrome browser on your computer.
Navigate to Items > Items > Goods from the left-hand side navigation bar.
Find the category where the product is located by switching to it in the tab bar at the top of the page.
In the product list, long press and drag the control icon on the right side of the product to adjust the display order.
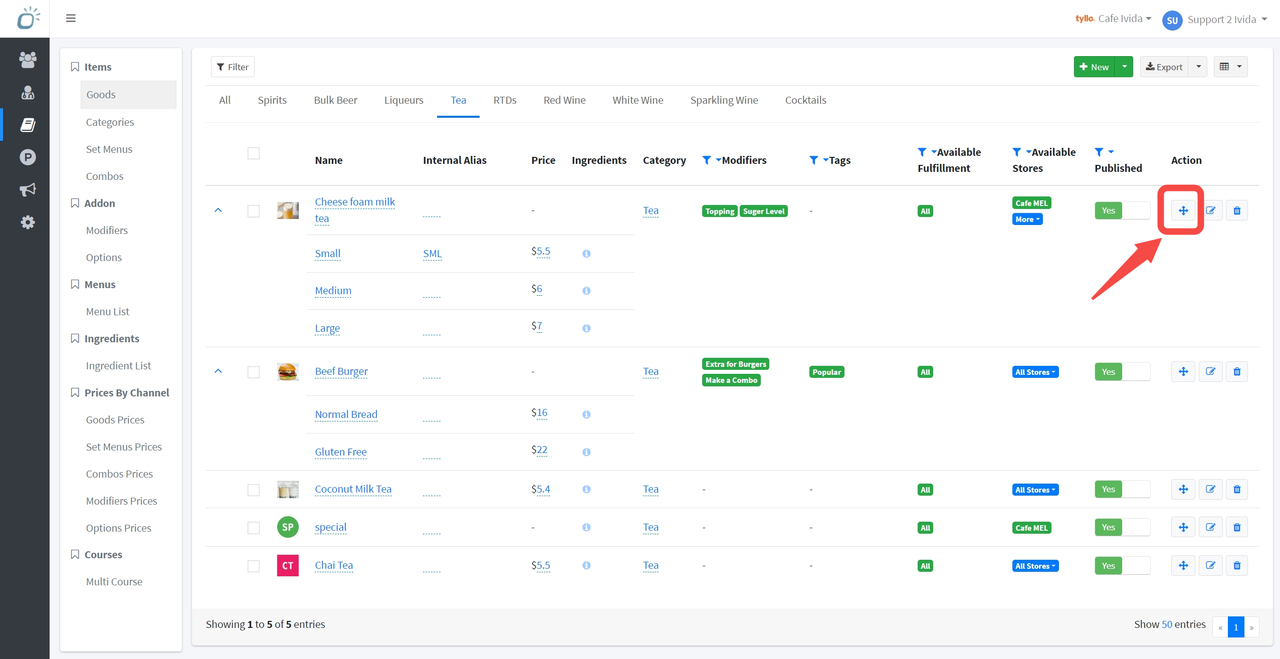
After modifying the product's display order, synchronize the changes on the POS machine for them to take effect.
Adjusting the Display Order of Categories on the POS
After subscribing to and enabling the Multi Menu feature, merchants can adjust the display order of categories in the menu on the POS. Here's how:
On the ordering page, click the menu at the top of the tab bar.
(Optional) If there are multiple menus, click "Edit" in the pop-up window.
In the menu list, find the menu where you need to adjust the category order, and click the edit icon on the right.
Long press and drag to sort the categories on the menu to adjust their display order.
After editing, click "Done" to save.
Adjusting the Display Order of Products on the POS
After subscribing to and enabling the Multi Menu feature, merchants can adjust the display order of products in the menu on the POS. Here's how:
On the ordering page, click the menu at the top of the tab bar.
(Optional) If there are multiple menus, click "Edit" in the pop-up window.
In the menu list, create or find the category where you need to adjust the product order.
Long press and drag the product icon bar to sort the products on the menu to adjust their display order.
After editing, click "Done" to save.