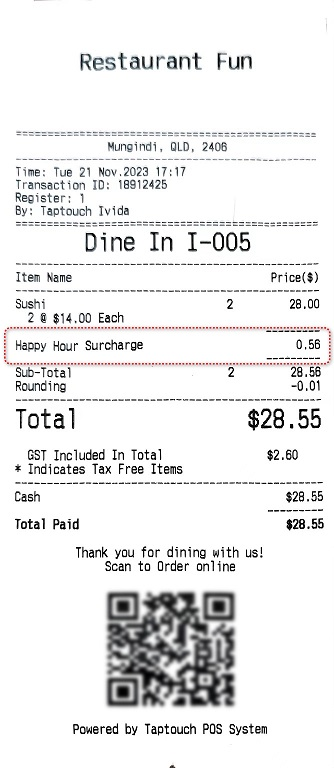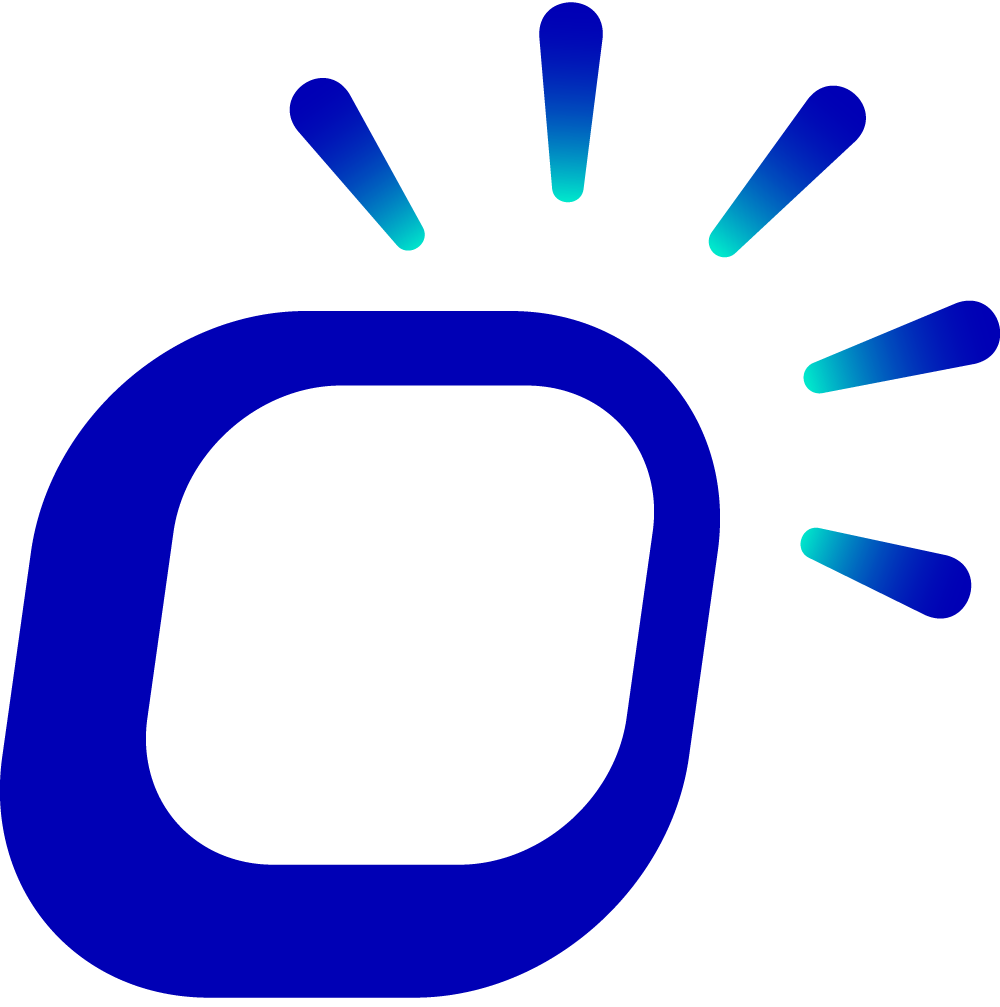How to automatically add a holiday service surcharge to orders?
How to automatically add a holiday service surcharge to orders?
Weekends and holidays are usually busier, and restaurant operations will face greater pressure and costs. You can charge customers an additional service fee to support the provision of excellent service.
Tips
Service Surcharge is an advanced feature provided by the Taptouch POS system. If you need it, please contact your sales manager to subscribe.
Here's how to configure the service fee in the backend:
Log in to the Taptouch backend using the Chrome browser on your computer.
Enter the Setting > Store Setting > Service Surcharge page from the left navigation bar.
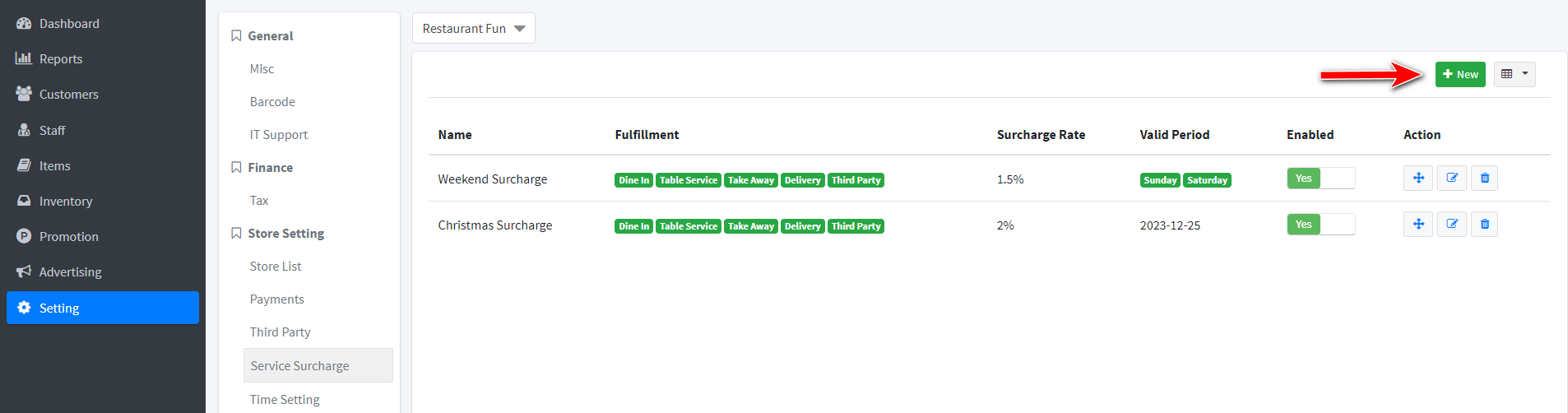
Click New to add a service fee and configure it as follows:
Name: Enter the name of the service fee. This name will be displayed on the receipt.
Fulfillment: Set which dining methods will be charged a service fee. The options are: dine-in (Dine In, Table Service), takeout (Take Away, Delivery), and third-party services (Third Party).
Valid Period: Choose which dates to charge a service fee.
To set the service fee for weekends, choose Specified Weekday, then check the dates.

To set the service fee for holidays, choose Specified Date, then set the specific dates for the holidays in the calendar.
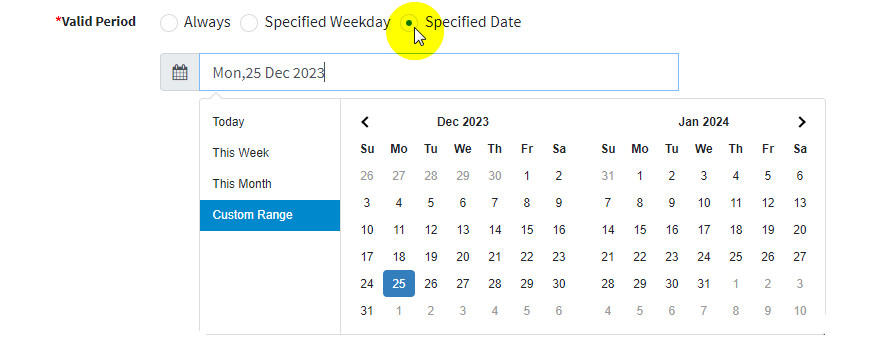
Valid Time: Choose the specific time period to charge a service fee, which can be all day or a specific time period.
Surcharge Rate: Enter the service fee rate.
Click Save.
After configuring the service fee in the backend, sync it to the POS machine to take effect. When customers check out, the order will automatically include the service fee. The printed payment confirmation slip is shown below: