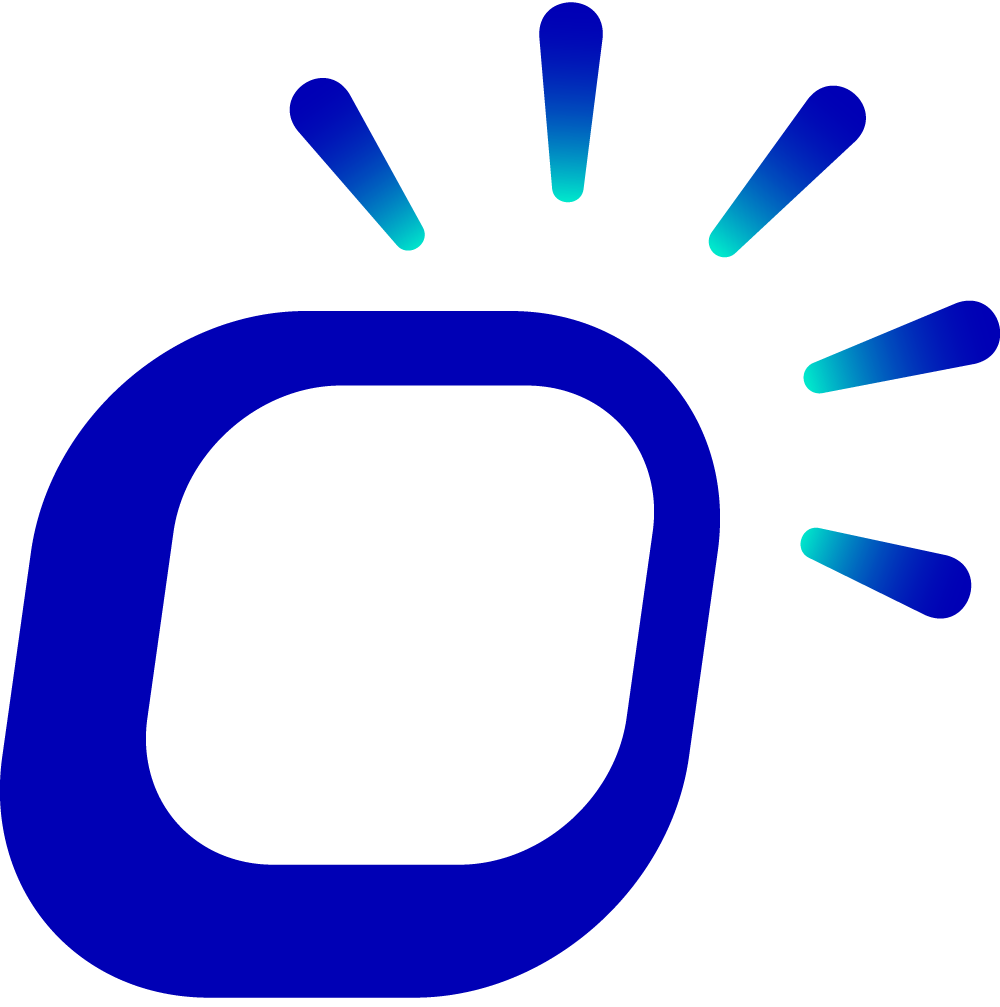Why isn't the printer printing the newly added products?
Why isn't the printer printing the newly added products?
Printing groups are used to organize product printing in the store. Typically, products in the store can be assigned to multiple printing groups, and each printer will print products from different printing groups.
When adding a product, it needs to be added to the appropriate printing group; otherwise, the printer will not print the content of that product when printing kitchen orders.
Adding Products to Printing Groups
Add the product to a printing group on the POS machine for printing kitchen orders.
Navigate to the Products page from the left-hand side navigation bar.
In the search box, enter the product name to find the specific product.
Click on the product in the product list to enter the product editing page.
Scroll down the page and assign the product to the appropriate printing group in the Printing Group section. If there are no suitable options, you can create a new printing group in the backoffice.
Click "Save" to save the changes.
Creating Printing Groups
Create printing groups in the backoffice and add products to the printing groups.
Log in to the Taptouch backoffice using the Chrome browser on your computer.
Navigate to Setting > Store Setting > Printing page from the left-hand side navigation bar.
Click "New" to create a new printing group.
In the pop-up window, find the category to which the new product belongs. Expand the corresponding product list and select the newly added product.
Click "Save" to save the changes.
Matching Printers with Printing Groups
After adding the new product to the appropriate printing group, synchronize the updates on the POS machine. Then, match the printer with the printing group where the new product is located.
Click on the gear icon at the bottom of the left-hand side navigation bar to enter the settings page.
Click "Printer Setting" to configure printers.
In the printer list, find the printer used to print information about the new product.
In the Print Contents section, enable "Print Kitchen Order". If the printing group where the new product is located is not enabled, please enable it.
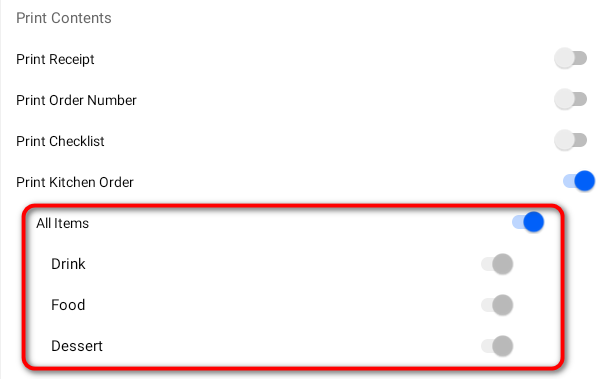
After testing that printing is functioning normally, click "Confirm" to save the changes.